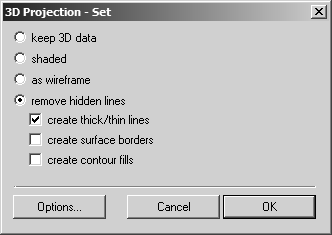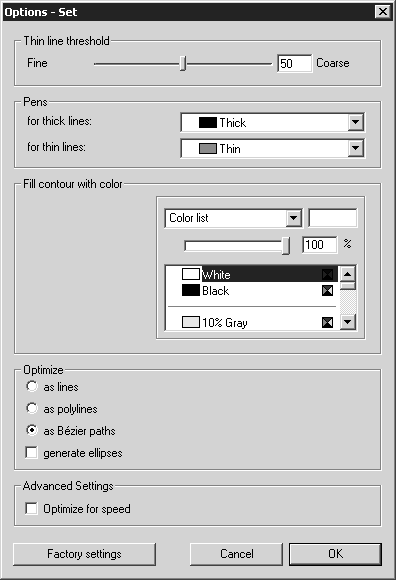3D 모드의 작업
이 창을 사용하여 드로잉의 원근과 방향을 결정할 수 있으며 제공된 도구를 사용하여 드로잉을 변경할 수 있습니다.
3D 모드의 작업에서는 도구에 대해 설명합니다. 객체 정보가 있는 한(대부분의 경우에 해당) 구조화된 데이터를 가져올 때 메뉴 명령과 객체 창을 사용하여 편집하는 데 사용 가능한 옵션을 데이터를 배치할 때도 사용할 수 있습니다.
|
|
배치된 파일을 사용할 때 3D 모드 기능에 다음과 같은 제한 사항이 적용됩니다.
• 배치된 파일의 개별 서피스 요소에는 화살표 (+) 도구를 사용할 수 없습니다.
• 레이어 옵션을 사용할 수 없습니다. 드로잉은 표준 레이어에 있습니다.
• 객체 내 요소는 업데이트하는 동안 식별할 수 없습니다.
|
드로잉을 CAD 시스템의 설치 위치에 생성한 경우 해당 드로잉이 좌표계에서 멀리 떨어진 위치에 배치될 수 있습니다. 또한 CAD 시스템의 분산된 추가 요소가 3D 데이터로 저장되고 Arbortext IsoDraw CADprocess로 로드되어 있을 수도 있습니다. 이 경우 요소를 가운데에 맞춤 도구를 클릭합니다.
3D 모드에서 드로잉 편집을 마쳤으면 도구 모음에서
2D 그림으로 변환
버튼을 클릭합니다.
3D 데이터를 가져올 때와 마찬가지로 기본 설정에서 옵션을 선택하면 테크니컬 일러스트레이션의 스타일 속성 설정 옵션이 있는 3D 투영-세트 대화상자가 나타납니다.
이 대화상자와
옵션 대화상자의 설정 옵션은 가져온 파일의 해당 옵션과 동일합니다( > 명령). 모든 설정은
3D 모드의 작업에 자세히 설명되어 있습니다.
| 가져오기 프로세스와는 달리 2D 창에서 서피스 경계 생성 옵션을 선택하여 생성된 선을 삭제할 수 없습니다. 배치된 파일에 너무 많은 추가 요소가 표시되는 경우 3D 변환을 종료하는 동안 다시 3D 모드로 전환하여 이 옵션을 비활성화합니다. |
배치된 그림을 사용하여 최적화
3D 투영-세트 대화상자에서 은선 제거를 클릭한 다음 옵션을 클릭합니다. 가져오기 작업에서와 마찬가지로 다음과 같은 대화상자가 나타납니다.
개별 설정 옵션은
3D 모드의 작업에 설명되어 있습니다.
가는 선 하한계
Arbortext IsoDraw CADprocess의 2D 창에서는 배치된 그림의 개별 요소를 편집할 수 없으므로 가는 선 하한계 기능에 대한 최적의 설정을 찾는 것이 특히 중요합니다. 투영 중 삽입되는 내부 모서리(가는 선)는 제거할 수 없습니다.
먼저 하한계에 대해 공장 설정(50)을 선택하고 Arbortext IsoDraw CADprocess 창에서 결과를 자세히 살펴봅니다. 결과가 충분히 정확하지 않으면 다시 3D 모드로 변경하여 가는 선 하한계 설정을 조정합니다. 원하는 만큼 3D 모드로 변경하여 설정을 조정할 수 있습니다.
특히 많은 양의 데이터를 사용하는 경우 변환 프로세스를 시작하기 전에 3D 모드의 현재 드로잉에서 설정의 결과를 볼 수 있습니다. 이를 통해 변환 프로세스를 미루지 않고도 변환된 드로잉의 미리 보기를 볼 수 있습니다. 이를 수행하려면 드로잉이 은선 제거 표시 모드에서 표시되어야 합니다.
미리 보기를 보려면 > 을 선택한 다음 3D 옵션 대화상자 페이지를 선택합니다. 이 대화상자 페이지에서 가는 선 하한계를 변경합니다. 새 설정을 3D 모드의 드로잉에 표시하려면 확인을 클릭하여 3D 옵션 대화상자를 닫습니다.
| 특히 IGES 파일을 사용하는 경우 쪽맞춤 정밀도를 조정하여 생성할 삼각형 수를 지정할 수 있습니다. 이는 적용되는 내부 모서리의 결과에 영향을 줍니다. 쪽맞춤 정밀도를 변경하려는 경우 관련 조정 작업을 수행한 후에 3D 데이터를 재배치해야 합니다. |
펜
이후에 펜의 속성을 변경하려면 3D 모드로 변경합니다. 이 모드에서는 배치된 파일의 모든 펜을 사용할 수 있습니다.
최적화
최적화에서 베지어 경로로를 설정합니다. 그러면 최상의 결과를 얻을 수 있습니다.
3D 투영-세트 대화상자에서 확인을 클릭하여 3D 모드 편집을 완료하면 배치된 파일이 열린 파일의 드로잉 시트에 편집된 상태로 나타납니다.
드로잉을 선택하면 표시가 4개의 빨간색 점으로 이루어진 것을 볼 수 있습니다. 드로잉의 개별 요소를 선택할 수 없으므로 Arbortext IsoDraw CADprocess 도구를 사용하여 해당 요소를 편집할 수 없습니다. Arbortext IsoDraw CADprocess의 기술을 사용하여 예비 부품 카탈로그나 작업 지침에 필요한 테크니컬 일러스트레이션을 생성할 수 있으므로 이러한 작업은 필요하지 않습니다.
드로잉을 조금 더 조정해야 할 경우 > 을 선택합니다. 그러면 3D 데이터를 가져올 때와 마찬가지로 배치된 드로잉이 3D 모드에서 표시됩니다.
 버튼을 클릭합니다.
버튼을 클릭합니다.