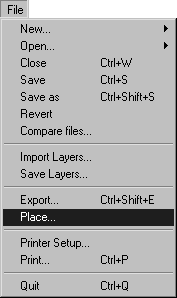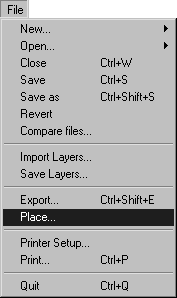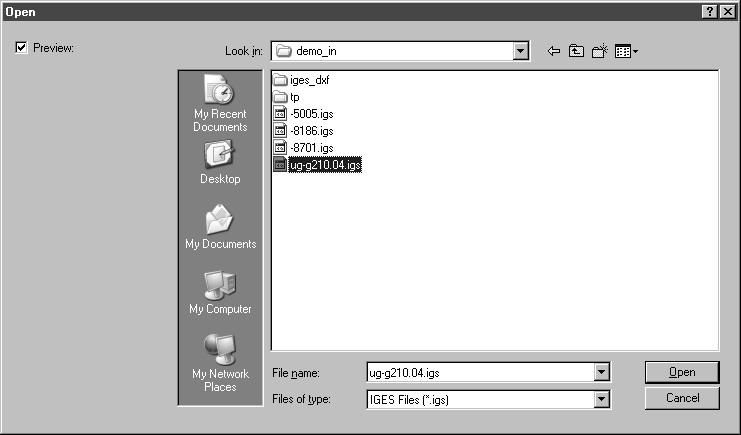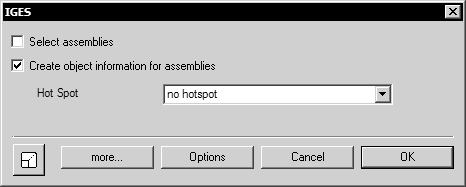IGES 파일 배치
파일 배치는 항상 같은 방식으로 시작됩니다. > 명령을 사용하여 데이터 미디어의 폴더 또는 파일을 보여 주는 대화상자를 엽니다.
팝업 메뉴에서 모든 파일을 선택합니다. 이 설정은 선택한 폴더의 모든 파일을 해당 형식에 관계없이 표시합니다. 이를 통해 다른 프로그램에서 생성한 모든 파일을 선택할 수 있습니다. 파일 형식을 알고 있으면 파일 형식에서 원하는 형식을 선택할 수 있습니다. 그러면 선택한 폴더에서 해당 형식의 파일만 표시됩니다.
마우스를 클릭하여 필요한 파일을 선택합니다. 열기를 클릭하여 파일 배치를 시작합니다.
파일을 배치하는 동안 Arbortext IsoDraw CADprocess에서는 자동으로 내용을 검토하고 이를 자체 데이터 형식으로 변환하기 시작합니다.
| 데이터 형식을 알 수 없거나 파일에 결함이 있는 경우 Arbortext IsoDraw CADprocess에서 파일 가져오기를 중지합니다. 파일에 결함이 있는 경우 가져오기 파일과 이름이 같고 확장자가 *.log인 로그 파일이 생성될 수 있습니다. 이 파일은 원본 파일과 같은 폴더에 저장됩니다. 로그 파일에는 파일을 로드할 수 없는 이유에 대한 정보가 텍스트 형태로 포함되어 있습니다. 로드하는 동안 발생한 오류 원인에 대한 자세한 내용은 3D 모드 자습서에 나와 있습니다. |
파일이 IGES 형식으로 선택되면 배치하는 동안 IGES 파일 가져오기를 위한 창과 동일한 대화상자가 열립니다.
여기서 어셈블리 선택을 사용하여 구조 선택 대화상자를 표시할지 여부와 생성할 객체 정보를 설정할 수 있습니다. 가져오기 작업에서와 마찬가지로 구조 선택 창을 사용하여 배치할 객체(어셈블리)를 정의할 수 있습니다.
옵션을 클릭하면 IGES 옵션 대화상자가 나타납니다. 여기서 가져오기 설정을 변경할 수 있습니다.
확인을 클릭하여 대화상자를 종료하면 가져오기 작업에서와 같은 방식으로 구조를 선택하고 로드하기 위한 다른 대화상자가 나타납니다. 모든 가져오기 대화상자에 대한 자세한 내용은
열기에 나와 있습니다.
파일이 완전히 로드되면 열린 Arbortext IsoDraw 창에 3D 모드로 드로잉이 표시됩니다. Arbortext IsoDraw CADprocess에는 변환된 3D 파일의 3D 정보가 모두 적용되어 있습니다. 또한 Link2Source™ 기술을 통해 3D 파일에 대한 링크가 유지됩니다.