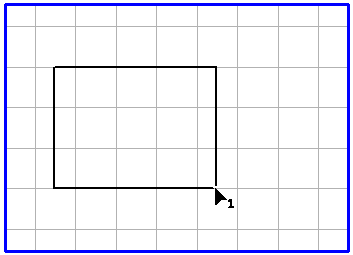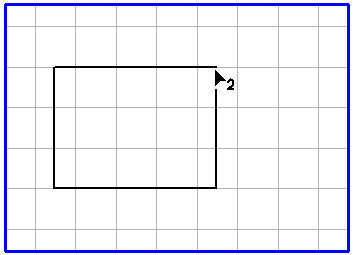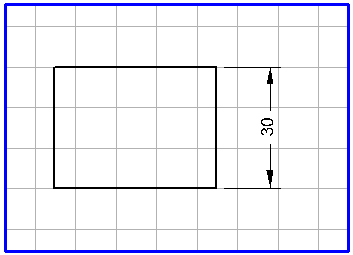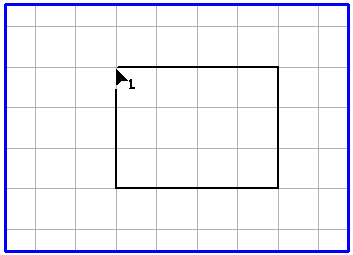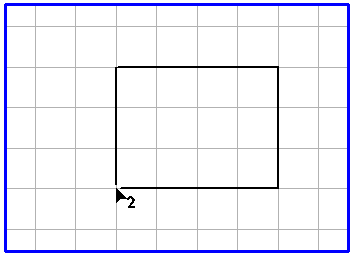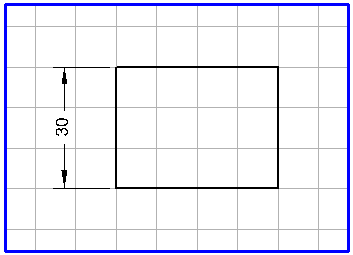치수, 선형
이 도구를 사용하면 자유롭게 선택 가능한 두 점 사이의 거리에 치수를 추가할 수 있습니다. 가장 간단한 경우로 선의 시작 점과 끝 점 사이에 치수를 생성할 수 있습니다. 치수의 시작 점을 자유롭게 선택할 수 있으므로 요소의 시작 점과 끝 점을 연결하는 선에 임의의 치수를 정의할 수 있습니다. 여러 요소를 포함하는 치수를 생성할 수도 있습니다.
지시선의 정렬은 현재 설정된 격자선에 따라 달라집니다. 이러한 지시선은 항상 주 축에 평행하게 드래그됩니다. 텍스트 요소의 방향도 현재 격자선에 따라 지정됩니다. 뒤에 나오는 두 예에서는 사용된 격자선에 따른 정렬 차이를 보여 줍니다.
도구상자에서
치수, 수평
도구를 선택합니다. 커서가 화살촉 1

커서로 바뀝니다. 이제 치수의 시작 점 위치를 선택해야 합니다. 필요한 요소의 점을 클릭하십시오. 요소를 클릭하면 커서가 화살촉 2

커서로 바뀌므로 치수의 끝점 위치를 선택해야 합니다. 마우스 버튼을 누른 채 점을 클릭하여 선택합니다.
이 예에서는 치수 정의와 관련된 단계를 보여 줍니다.
이제 마우스를 이동하면 지시선, 치수 화살표 및 치수를 볼 수 있습니다. 드로잉 요소에서 필요한 거리만큼 떨어질 때까지 지시선을 드래그합니다.
마우스 버튼을 놓으면 다음과 같은 대화상자가 나타납니다.
Arbortext IsoDraw에 의해 결정된 치수가 입력 필드에 표시됩니다. 확인을 클릭하여 기본 설정을 확인합니다. 다른 치수 또는 일부 텍스트를 입력하는 경우 입력 필드를 클릭하고 데이터를 입력합니다. 그런 다음 확인을 클릭합니다. 취소를 클릭하면 치수 생성 프로세스가 중지됩니다.
확인을 클릭하여 대화상자를 종료하면 드로잉에 치수가 나타납니다. 치수와 연관된 모든 요소(지시선, 치수 화살표 및 텍스트 요소)는 그룹화되어 있습니다. 이후에 각 요소를 편집하려면 먼저 > 를 사용하여 요소 그룹을 해제해야 합니다.
지시선이 드래그되는 방향은 두 개의 치수 점을 선택한 순서에 따라 달라집니다.
화살촉 (1)

커서를 사용하여 치수 점을 선택한 다음 화살촉 (2)

커서를 사용하여 왼쪽에서 오른쪽/아래쪽에서 위쪽으로 선택하면 지시선이 아래쪽/오른쪽으로 드래그됩니다. 오른쪽에서 왼쪽/위쪽에서 아래쪽으로 선택하면 지시선이 위쪽/왼쪽을 향합니다.
Shift 키를 누른 채 지시선을 드래그하면 방향이 전환됩니다.
요소점과 관련된 치수인 경우 커서가 요소점과 접촉해야 합니다. 자기 반지름 때문에 요소점에는 자기 효과가 있습니다. 자기 반지름 내부를 클릭하면 요소점이 항상 접촉됩니다. 자기 반지름은 > 아래의
격자선 기본 설정 패널에서 설정합니다. (
기본 설정 참조)
지시선, 치수 화살표 및 치수(텍스트 요소)의 모양은 지정된 기본 설정에 따라 달라집니다. > 메뉴 명령을 사용하면 치수 기본 설정 패널에서 지시선과 치수 화살표의 펜 속성 및 다른 거리를 설정할 수 있습니다. 글꼴을 선택하고 소수점 자릿수를 설정하며 치수 화살표에 대한 수직 거리를 정의할 수 있습니다. 이 수직 거리에 따라 하나 또는 두 개의 치수 화살표를 생성할 것인지 여부가 결정됩니다.
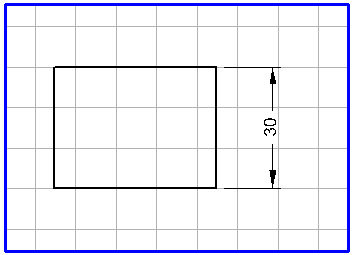
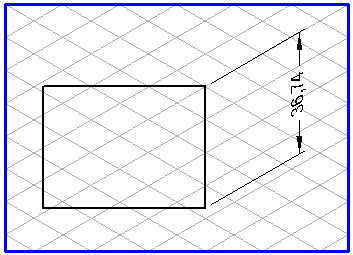
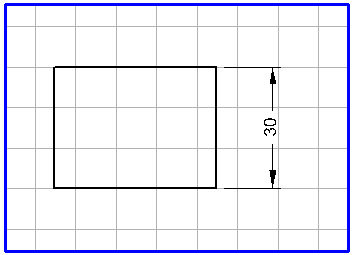
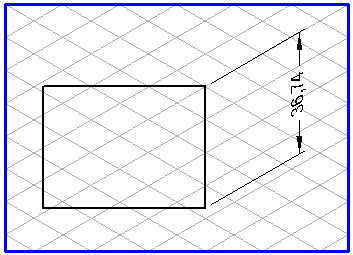
 도구를 선택합니다. 커서가 화살촉 1
도구를 선택합니다. 커서가 화살촉 1  커서로 바뀝니다. 이제 치수의 시작 점 위치를 선택해야 합니다. 필요한 요소의 점을 클릭하십시오. 요소를 클릭하면 커서가 화살촉 2
커서로 바뀝니다. 이제 치수의 시작 점 위치를 선택해야 합니다. 필요한 요소의 점을 클릭하십시오. 요소를 클릭하면 커서가 화살촉 2  커서로 바뀌므로 치수의 끝점 위치를 선택해야 합니다. 마우스 버튼을 누른 채 점을 클릭하여 선택합니다.
커서로 바뀌므로 치수의 끝점 위치를 선택해야 합니다. 마우스 버튼을 누른 채 점을 클릭하여 선택합니다.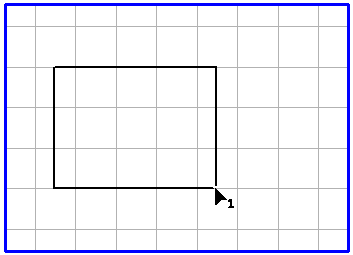
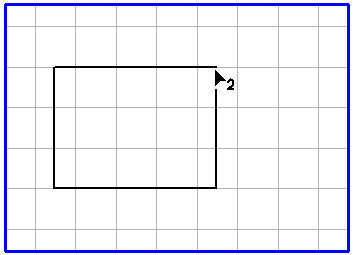
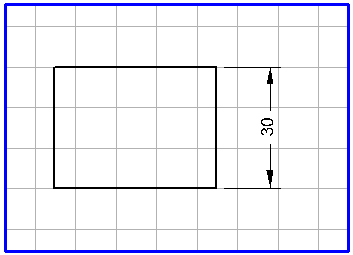
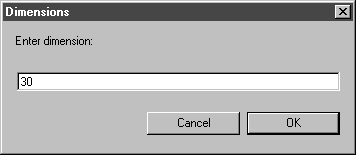
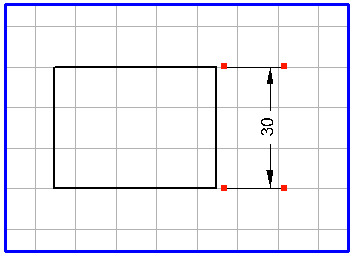
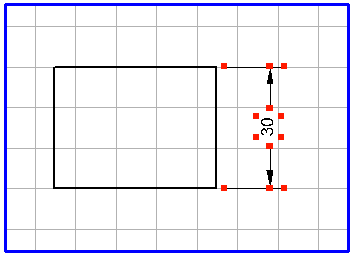
 커서를 사용하여 치수 점을 선택한 다음 화살촉 (2)
커서를 사용하여 치수 점을 선택한 다음 화살촉 (2)  커서를 사용하여 왼쪽에서 오른쪽/아래쪽에서 위쪽으로 선택하면 지시선이 아래쪽/오른쪽으로 드래그됩니다. 오른쪽에서 왼쪽/위쪽에서 아래쪽으로 선택하면 지시선이 위쪽/왼쪽을 향합니다.
커서를 사용하여 왼쪽에서 오른쪽/아래쪽에서 위쪽으로 선택하면 지시선이 아래쪽/오른쪽으로 드래그됩니다. 오른쪽에서 왼쪽/위쪽에서 아래쪽으로 선택하면 지시선이 위쪽/왼쪽을 향합니다.