화살표 도구
화살표 
도구(
요소 선택 및 조작)를 선택하고 드로잉 창 내부를 가리키면 커서가 화살표

커서로 바뀝니다.
| 다른 도구가 이미 선택되어 있는 경우 Ctrl 키를 눌러 일시적으로 커서를 화살표  커서로 전환할 수 있습니다. Ctrl 키를 놓으면 이전 도구가 다시 활성화됩니다. |
선택
요소를 편집하려면 먼저 해당 요소를 선택해야 합니다. 요소를 선택하려면 화살표

커서로 요소를 클릭합니다. 선택한 요소가 해당 요소점과 함께 표시됩니다. 요소를 선택하면 요소 유형에 따라 다양한 치수가 치수 바에 표시됩니다. 이 바에서 이 값을 직접 변경할 수 있습니다.
그림에 채워진 영역이 있는 요소가 포함되어 있는 경우 영역 내부의 아무 곳이나 클릭하여 요소를 선택할 수 있습니다. 이 선택 옵션을 사용하려면 > 을 선택한 후 왼쪽 패널에서 격자선 기호를 클릭하여 격자선 기본 설정 패널을 엽니다. 격자선 기본 설정 페이지에서 채우기 클릭 시 객체 선택을 선택합니다.
Shift 키를 누른 채 요소를 차례로 클릭하여 여러 요소를 선택할 수 있습니다. Shift 키를 누른 채 선택한 요소를 클릭하면 선택이 취소됩니다. 같은 유형의 요소를 여러 개 선택하는 경우 치수 바에는 선택한 모든 요소에 대해 동일한 해당 치수만 표시됩니다. 이 바에서 이 값을 직접 변경할 수 있습니다.
여러 요소를 동시에 선택할 경우 선택 사각형을 사용할 수도 있습니다. 드로잉 시트에서 요소 외부에 화살표 커서를 놓습니다. 마우스 버튼을 누른 채 대시 사각형을 드래그할 수 있습니다. 마우스 버튼을 놓으면 바로 이 사각형 내의 모든 요소가 선택됩니다. 이는 잠겨져 있거나 잠겨진 레이어에 있는 요소에는 적용되지 않습니다.
올가미 커서를 사용하여 요소를 선택할 수도 있습니다.
화살표 
도구를 선택하고, 드로잉 창을 가리킨 다음 Alt 키를 누른 채 마우스 버튼을 클릭합니다. 커서가 올가미

커서로 바뀝니다. 이제 선택하려는 객체를 올가미로 묶을 수 있습니다. 원칙적으로 올가미 커서는 선택 사각형과 거의 동일하게 작동합니다. 그러나 올가미를 사용하면 선택할 요소 범위를 자유롭게 정의할 수 있습니다. 따라서 올가미 커서는 선택하지 않을 다른 요소에 가까이 있는 여러 요소를 선택하려는 경우에 유용합니다.
드로잉 영역의 빈 부분을 화살표 커서로 클릭하거나 다른 요소를 클릭하여 선택하면 요소를 선택해제할 수 있습니다.
선택 사각형/올가미는 해당 사각형/올가미 내에 완전히 포함된 요소만 선택합니다. 사각형/올가미 내에 부분적으로 포함된 요소도 선택하려면 Ctrl 키를 누른 채 드래그합니다.
이동
선택한 요소는
화살표
도구를 사용하여 이동할 수 있습니다.
이동은(는) 이 작업이 어떻게 수행되는지 설명합니다.
수정
화살표
도구로 요소점을 클릭하고 드래그하면 요소의 방향과 범위에 영향을 줄 수 있습니다. 변경 작업을 수행하는 데 사용할 수 있는 여러 옵션에 대한 설명은 관련 요소에 대한 내용을 다루는 부분에 나와 있습니다.
드로잉 이동
스크롤 막대 외에도 작업 창에서 손 커서로 드로잉을 이동할 수 있습니다.
스페이스바를 누릅니다. 커서가 이동 손

커서로 바뀝니다. 드로잉 영역 안에서 드로잉을 이동하려는 방향으로 드래그한 다음 마우스 버튼을 놓습니다. 드로잉이 새 위치로 이동됩니다. 스페이스바를 놓으면 마지막으로 선택한 도구가 다시 활성화됩니다.
이 방법으로 드로잉을 이동하면 처음에는 아무 작업도 수행되지 않는 것처럼 보입니다. 그러나 마우스 버튼을 놓으면 화면이 다시 그려집니다.
드로잉의 이동 방식을 보려면 손 커서를 사용하여 드로잉을 클릭하고 잠깐 기다렸다가 마우스를 이동합니다. 그러면 드로잉이 마우스와 함께 직접 이동됩니다.
 도구(요소 선택 및 조작)를 선택하고 드로잉 창 내부를 가리키면 커서가 화살표
도구(요소 선택 및 조작)를 선택하고 드로잉 창 내부를 가리키면 커서가 화살표 커서로 바뀝니다.
커서로 바뀝니다. 도구(요소 선택 및 조작)를 선택하고 드로잉 창 내부를 가리키면 커서가 화살표
도구(요소 선택 및 조작)를 선택하고 드로잉 창 내부를 가리키면 커서가 화살표 커서로 바뀝니다.
커서로 바뀝니다. 도구(요소 선택 및 조작)를 선택하고 드로잉 창 내부를 가리키면 커서가 화살표
도구(요소 선택 및 조작)를 선택하고 드로잉 창 내부를 가리키면 커서가 화살표 커서로 바뀝니다.
커서로 바뀝니다. 커서로 전환할 수 있습니다. Ctrl 키를 놓으면 이전 도구가 다시 활성화됩니다.
커서로 전환할 수 있습니다. Ctrl 키를 놓으면 이전 도구가 다시 활성화됩니다. 커서로 요소를 클릭합니다. 선택한 요소가 해당 요소점과 함께 표시됩니다. 요소를 선택하면 요소 유형에 따라 다양한 치수가 치수 바에 표시됩니다. 이 바에서 이 값을 직접 변경할 수 있습니다.
커서로 요소를 클릭합니다. 선택한 요소가 해당 요소점과 함께 표시됩니다. 요소를 선택하면 요소 유형에 따라 다양한 치수가 치수 바에 표시됩니다. 이 바에서 이 값을 직접 변경할 수 있습니다.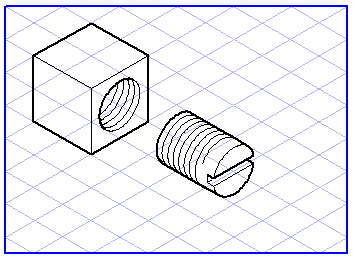
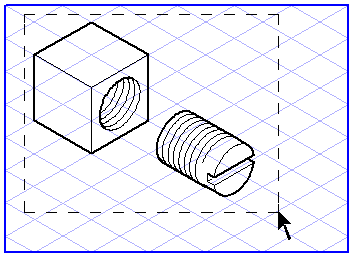
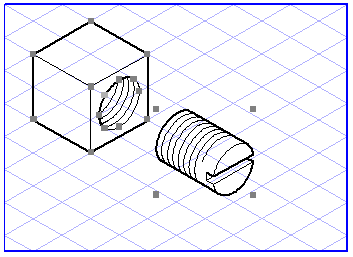
 도구를 선택하고, 드로잉 창을 가리킨 다음 Alt 키를 누른 채 마우스 버튼을 클릭합니다. 커서가 올가미
도구를 선택하고, 드로잉 창을 가리킨 다음 Alt 키를 누른 채 마우스 버튼을 클릭합니다. 커서가 올가미  커서로 바뀝니다. 이제 선택하려는 객체를 올가미로 묶을 수 있습니다. 원칙적으로 올가미 커서는 선택 사각형과 거의 동일하게 작동합니다. 그러나 올가미를 사용하면 선택할 요소 범위를 자유롭게 정의할 수 있습니다. 따라서 올가미 커서는 선택하지 않을 다른 요소에 가까이 있는 여러 요소를 선택하려는 경우에 유용합니다.
커서로 바뀝니다. 이제 선택하려는 객체를 올가미로 묶을 수 있습니다. 원칙적으로 올가미 커서는 선택 사각형과 거의 동일하게 작동합니다. 그러나 올가미를 사용하면 선택할 요소 범위를 자유롭게 정의할 수 있습니다. 따라서 올가미 커서는 선택하지 않을 다른 요소에 가까이 있는 여러 요소를 선택하려는 경우에 유용합니다.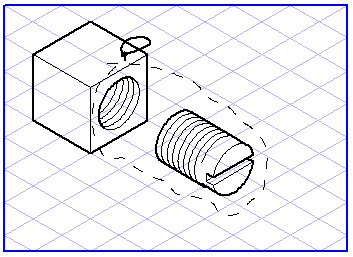
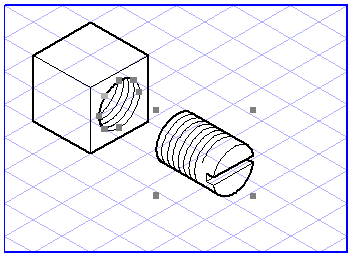
 도구로 요소점을 클릭하고 드래그하면 요소의 방향과 범위에 영향을 줄 수 있습니다. 변경 작업을 수행하는 데 사용할 수 있는 여러 옵션에 대한 설명은 관련 요소에 대한 내용을 다루는 부분에 나와 있습니다.
도구로 요소점을 클릭하고 드래그하면 요소의 방향과 범위에 영향을 줄 수 있습니다. 변경 작업을 수행하는 데 사용할 수 있는 여러 옵션에 대한 설명은 관련 요소에 대한 내용을 다루는 부분에 나와 있습니다. 커서로 바뀝니다. 드로잉 영역 안에서 드로잉을 이동하려는 방향으로 드래그한 다음 마우스 버튼을 놓습니다. 드로잉이 새 위치로 이동됩니다. 스페이스바를 놓으면 마지막으로 선택한 도구가 다시 활성화됩니다.
커서로 바뀝니다. 드로잉 영역 안에서 드로잉을 이동하려는 방향으로 드래그한 다음 마우스 버튼을 놓습니다. 드로잉이 새 위치로 이동됩니다. 스페이스바를 놓으면 마지막으로 선택한 도구가 다시 활성화됩니다.