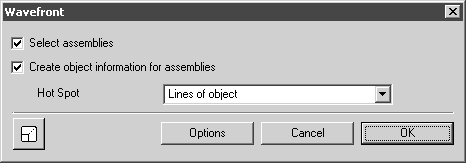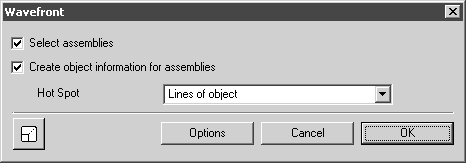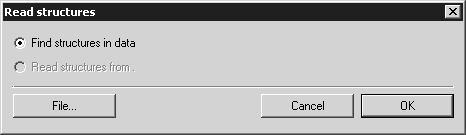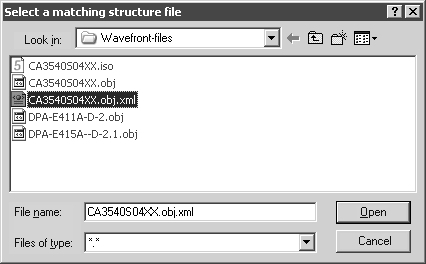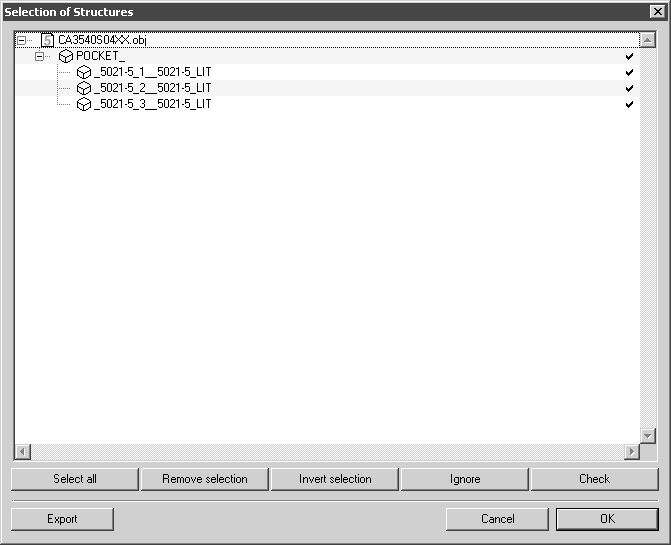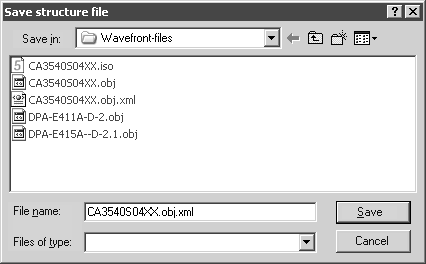가져오기
열기... 명령을 선택했으면 대화상자에서 모든 파일을 선택합니다. 파일이 Wavefront 형식으로 선택되면 Wavefront 파일을 가져오기 위해 다음과 같은 대화상자가 열립니다.
어셈블리 선택 및 어셈블리에 대한 객체 정보 생성에 대한 설정은 가져오기 기본 설정 대화상자의 설정과 일치합니다. 설정을 마우스로 클릭하여 변경할 수 있습니다.
어셈블리 선택을 선택했으면 추가 창이 열립니다.
데이터에서 구조 찾기
이 옵션을 선택하면 지정한 모든 어셈블리나 요소가 해당 이름 및 구조와 함께 기록됩니다. 대화상자에서 확인을 클릭하면 구조 선택이라는 추가 대화상자가 열립니다. 이 대화상자에는 파일의 기록된 어셈블리와 요소가 구조화된 형태로 표시됩니다. 가져오기가 완료된 후 파일이 3D 모드로 표시되면 객체 창에서도 동일한 구조를 볼 수 있습니다.
obj.xml에서 구조 읽기
파일에 이미 구조 파일이 있는 경우 파일 이름이 여기에 표시됩니다. 이 옵션을 선택하면 Arbortext IsoDraw CADprocess가 구조를 선택하기 위해 이미 XML 형식으로 저장된 파일에 액세스합니다. 이 옵션을 사용하면 특히 파일이 매우 큰 경우 가져오기 시간을 상당히 줄일 수 있습니다.
구조 파일이 있는데도 이 옵션을 선택할 수 없는 경우(해당 옵션이 회색으로 표시됨)에는 더 이상 원래 저장소 위치에서 구조 파일을 찾을 수 없습니다. 파일...을 클릭하여 파일을 검색할 수 있습니다.
다음과 같은 대화상자가 나타납니다.
필요한 파일을 클릭합니다. 열기를 클릭하면 구조 읽기 대화상자로 돌아갑니다. 파일 이름이 표시됩니다. 이 파일은 구조 표시에 사용됩니다.
파일 이름이 변경되었거나 잘못된 파일을 선택했거나 해당 내용이 현재 파일과 일치하지 않는 경우 구조 파일이 거부됩니다. 이 옵션은 더 이상 선택될 수 없으므로 회색으로 표시됩니다. 데이터에서 구조 찾기를 통해 검색을 반복하거나 구조를 다시 생성합니다.
취소를 클릭하면 가져오기 프로세스를 위해 열린 대화상자로 돌아갑니다. 확인을 클릭하면 입력한 내용이 확인됩니다.
추가 대화상자가 열립니다.
구조 선택은 어셈블리와 요소를 해당 이름과 함께 트리 구조로 보여 줍니다. 파일 이름 앞의 + 기호를 클릭하면 구조의 최상위 레벨이 열립니다. Ctrl 키를 누른 채 + 기호를 클릭하면 어셈블리의 전체 트리 구조가 표시됩니다. 파일 이름 앞의 - 기호를 클릭하면 구조 표시가 닫힙니다.
구조 표시를 사용하면 가져올 어셈블리를 지정할 수 있습니다. 이름을 클릭하면 어셈블리가 선택됩니다. Ctrl 키를 누른 채 이름을 클릭하면 여러 개의 어셈블리를 연속해서 선택할 수 있습니다. Shift 키를 누르면 이미 선택한 어셈블리와 현재 클릭하려는 어셈블리 사이의 어셈블리가 모두 선택됩니다. 어셈블리 이름 뒤의 맨 오른쪽을 클릭하면 어셈블리를 가져올지 여부가 표시됩니다. 틱 마크는 어셈블리를 가져올 것임을 나타냅니다.
구조 표시 아래에 있는 5개 키의 기능을 사용하면 가져올 어셈블리 또는 요소를 지정할 수 있습니다.
모두 선택
모든 어셈블리를 선택하려면 이 버튼을 클릭합니다. 개별 어셈블리를 가져오려는 경우에만 이 기능이 유용합니다. 항목을 선택했으면 무시 버튼을 클릭합니다. 그런 다음 Ctrl 키를 누른 채 원하는 어셈블리를 차례로 선택합니다. 확인을 클릭하여 어셈블리를 선택합니다.
선택 영역 제거
이 버튼을 클릭하면 선택 영역이 제거됩니다. 이렇게 선택 영역을 제거해도 해당 영역의 어셈블리가 선택되었는지 또는 무시되었는지 여부는 아무런 영향을 받지 않습니다.
선택 영역 반전
이 버튼을 클릭하면 선택한 어셈블리의 선택이 취소되고 동시에 해당 구조의 다른 모든 어셈블리가 선택됩니다. 이 기능은 모두 선택과 같이 개별 어셈블리를 가져오려는 경우에 유용합니다. 가져올 어셈블리를 선택합니다. 그런 다음 선택 영역 반전 버튼을 클릭합니다. 구조에서 가져오지 않을 모든 어셈블리가 이제 선택됩니다. 그런 다음 무시 버튼을 클릭합니다.
선택
데이터에서 구조 찾기를 선택한 경우 틱 마크는 파일의 모든 어셈블리 및/또는 요소를 나타냅니다. 틱 마크는 어셈블리를 가져올 것임을 나타냅니다.
예를 들어 저장된 구조 파일(XML 형식)을 사용할 경우 틱 마크 없이 어셈블리나 요소를 선택할 수도 있습니다. 필요한 모든 어셈블리를 선택합니다. 선택 버튼을 클릭합니다. 모든 이름 뒤에 틱 마크가 나타납니다. "서브어셈블리"를 포함하는 어셈블리가 선택된 경우 이러한 서브어셈블리도 자동으로 선택됩니다.
무시
틱 마크 없이 표시된 모든 어셈블리는 가져오지 않습니다.
어셈블리 선택을 취소할 수 있습니다. 가져오지 않을 어셈블리를 선택합니다. 무시 버튼을 클릭합니다. 이름 뒤의 틱 마크가 사라집니다. 서브어셈블리를 포함하는 어셈블리에 틱 마크가 없으면 해당하는 모든 서브어셈블리도 무시됩니다.
내보내기
내보내기를 선택하면 파일 구조를 저장할 수 있습니다.
파일을 처음으로 가져올 경우 우선 파일 구조를 저장해야 합니다. 이는 큰 파일의 경우 특히 중요합니다. 이 구조 파일을 사용하면 최신 Wavefront 파일을 가져올 수 있습니다(구조 읽기 대화상자 참조). 이렇게 하면 시간이 절약될 뿐 아니라 특정 어셈블리나 요소를 항상 무시할 경우에도 유용할 수 있습니다. 내보내기를 클릭하면 다음과 같은 대화상자가 열립니다.
파일 이름은 이미 기본적으로 지정되어 있습니다. 저장을 클릭하면 파일이 XML 형식으로 저장됩니다. 취소를 클릭하면 파일을 저장하지 않고 대화상자가 종료됩니다.
구조 선택 대화상자에서 설정을 완료했으면 확인을 클릭합니다. 파일이 변환되고 추가 처리를 위해 3D 모드로 나타납니다. 취소를 클릭하면 구조 읽기 대화상자로 돌아갑니다.