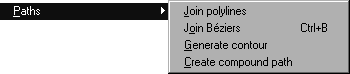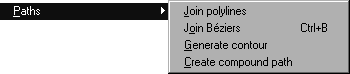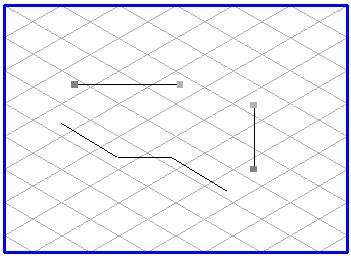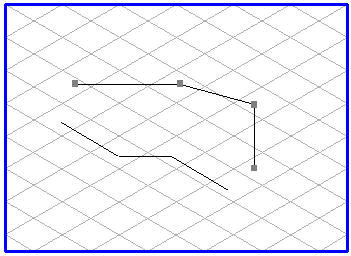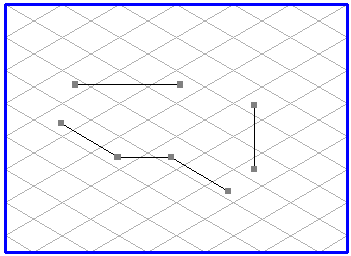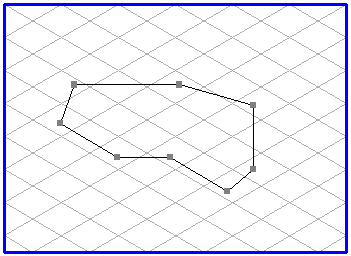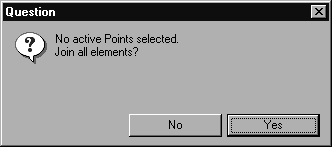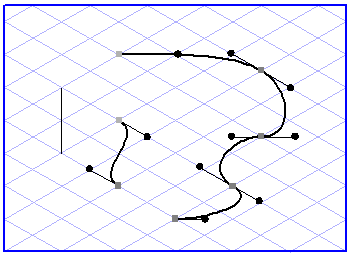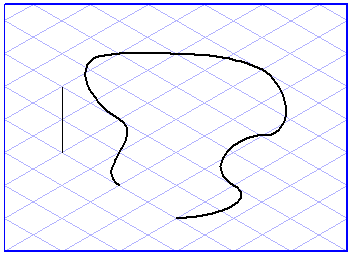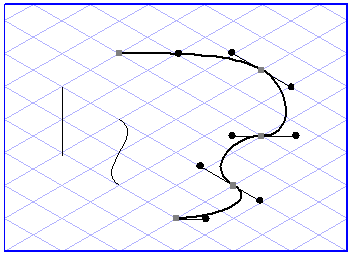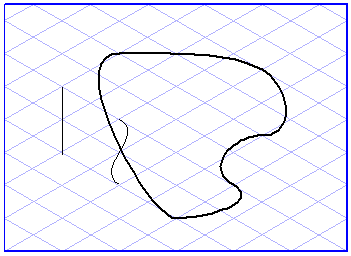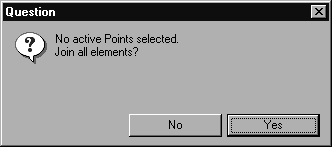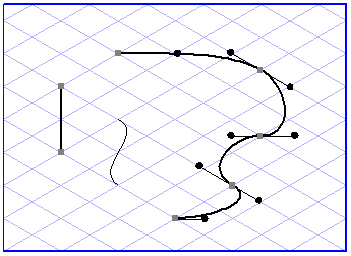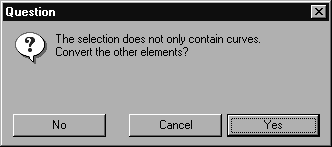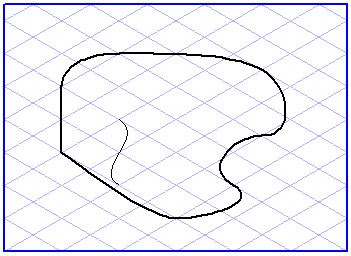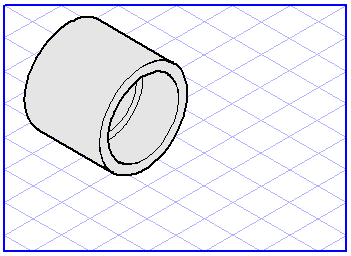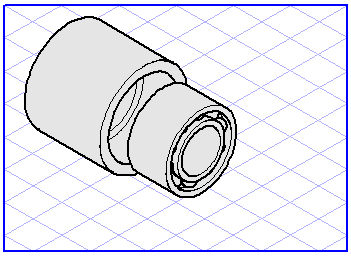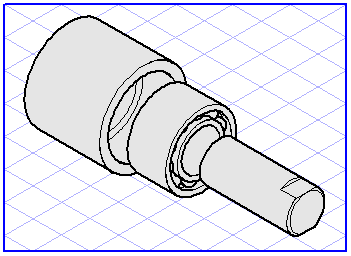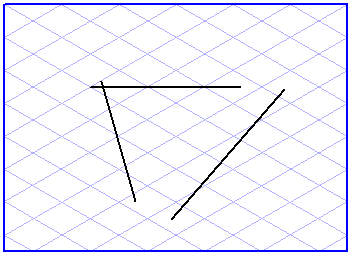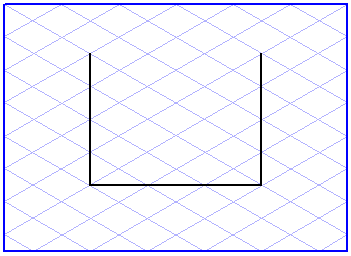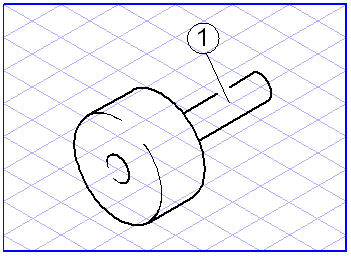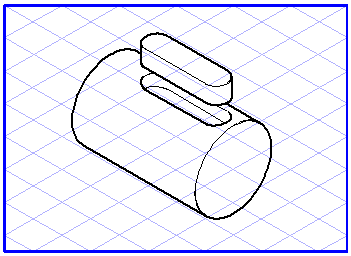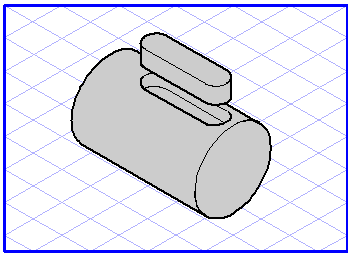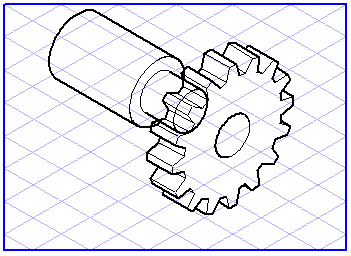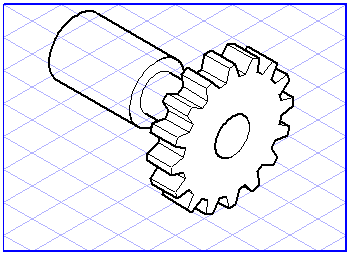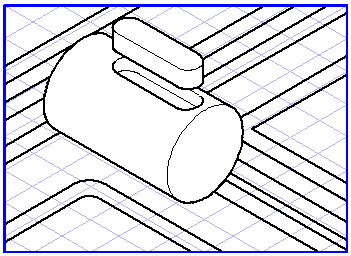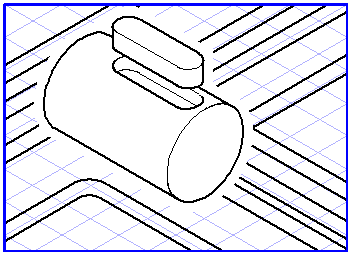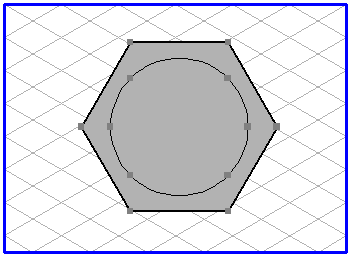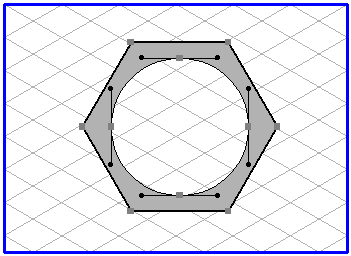경로
경로 하위 메뉴에는 네 가지 명령이 있습니다. 폴리라인 결합 및 베지어 결합 명령을 사용하면 여러 폴리라인 또는 베지어 경로를 결합하여 단일 경로를 형성할 수 있습니다. 컨투어 생성 명령은 선택한 요소로부터 외부 컨투어를 생성합니다. 복합 경로 생성 명령을 사용하면 채워진 영역에 구멍을 펀치할 수 있습니다.
폴리라인 결합
이 명령을 사용하면 여러 선 또는 폴리라인을 단일선으로 결합할 수 있습니다. 여러 가지 시작 시나리오가 가능합니다.
1. 두 개의 선을 결합하여 닫히지 않은 단일 폴리라인을 생성할 수 있습니다. 이렇게 하려면 화살표 커서를 사용하여 먼저 한 선의 한쪽 끝을 클릭한 다음 다른 선의 한쪽 끝을 클릭합니다. 두 점은 색상 모드에서 두 번째 선택 색상으로, 그리고 흑백 화면에서는 검정색으로 선택된 상태로 표시됩니다. > > 을 선택하면 이 두 끝 점에서 두 선이 자동으로 상호 연결됩니다.
2. 두 개 이상의 선을 결합하여 닫힌 단일선 경로를 생성할 수 있습니다. 이렇게 하려면 필요한 선을 선택하고 > > 을 선택합니다.
표시되는 대화상자에서 확인을 클릭하면 닫힌 선 경로가 생성됩니다.
| 여러 선을 결합할 때는 1번 시나리오의 절차를 연속적으로 여러 번 적용하는 것이 좋습니다. 그러면 서로 결합된 끝을 명확하게 파악할 수 있습니다. 선을 연결하여 생성되는 새 요소는 항상 현재 활성 상태인 레이어에 지정됩니다. 베지어 경로는 선 경로 생성 시 고려되지 않습니다. |
베지어 결합
이 명령을 사용하면 여러 베지어 경로를 결합하여 단일 경로를 형성할 수 있습니다. 여러 가지 시작 시나리오가 가능합니다.
1. 두 개의 베지어 커브를 결합하여 닫히지 않은 단일 베지어 경로를 생성하려는 경우 화살표 커서를 사용하여 먼저 한 베지어 커브의 한쪽 끝을 클릭한 다음 다른 베지어 커브의 한쪽 끝을 클릭합니다. 두 점은 색상 모드에서 두 번째 선택 색상으로, 그리고 흑백 화면에서는 검정색으로 선택된 상태로 표시됩니다. > > 을 선택하면 이 두 끝 점에서 두 커브가 자동으로 상호 연결됩니다.
2. 두 개 이상의 베지어 커브를 결합하여 닫힌 단일 베지어 경로를 생성하려는 경우 필요한 베지어 커브를 선택하고 > > 메뉴 명령을 선택합니다.
표시되는 대화상자에서 확인을 클릭하면 닫힌 베지어 경로가 생성됩니다.
| 여러 베지어 커브를 결합할 때는 1번 시나리오의 절차를 연속적으로 여러 번 적용하는 것이 좋습니다. 그러면 서로 결합된 끝을 명확하게 파악할 수 있습니다. |
3. 베지어 경로가 아닌 요소도 선택할 수 있습니다. 베지어 결합 메뉴 명령을 선택하면 베지어 경로의 점을 선택하지 않았다는 메시지가 표시됩니다.
이 경우 닫힌 베지어 경로를 생성하려면 확인 버튼을 클릭합니다. 선택한 요소를 베지어 경로로 변환할지 여부를 묻는 새 대화상자가 나타납니다.
여기서 예를 클릭하여 확인하면 영향을 받는 모든 요소가 베지어 커브로 변환됩니다. 그런 다음 커브를 닫으려는 시도가 이루어집니다. 결과적으로 개별 요소의 형태에 따라 닫힌 경로가 여러 개 생성될 수 있습니다.
아니요를 클릭하면 선택한 베지어 부품만 결합됩니다. 베지어 요소가 아닌 요소는 영향을 받지 않습니다. 이 경우에도 결과적으로 닫힌 경로가 여러 개 생성될 수 있습니다.
취소 버튼을 클릭하면 변경 내용을 적용하지 않고 명령을 종료할 수 있습니다.
| 베지어 경로를 연결하여 생성되는 새 요소는 항상 현재 활성 상태인 레이어에 지정됩니다. |
컨투어 생성
이 명령을 사용하면 선택한 요소의 외부 컨투어를 생성할 수 있습니다. 결과적으로 해당 요소로 둘러싸인 영역의 경계를 형성하는 베지어 경로가 생성됩니다.
이 컨투어는 선택한 요소가 특정 영역을 둘러싸는 경우에만 찾을 수 있습니다. 다음 예에서는 요소와 결과 영역을 보여 줍니다.
이어지는 그림에서는 컨투어를 찾을 수 없는 일반적인 경우를 보여 줍니다.
컨투어를 생성하려면 필요한 요소를 선택한 다음 > > 을 선택합니다. 그러면 Arbortext IsoDraw에서 자동으로 외부 컨투어를 베지어 경로로 생성합니다. 채우기를 선택한 경우 경로는 해당 채우기가 적용된 상태로 표시됩니다. 경로는 선택한 요소 앞에 표시됩니다. 원래 요소의 선을 표시하려면 > > 를 사용하여 컨투어 경로를 배경으로 이동합니다.
요소 그룹을 배경에서 분리하려는 경우 찾은 외부 컨투어를 사용하는 것이 가장 좋습니다. 컨투어를 흰색으로 채우고 그룹에 포함된 요소 뒤에 배치합니다. 그런 다음 컨투어와 그 앞에 있는 요소를 그룹화합니다. 이제 그룹을 그림의 다른 요소가 표시되지 않도록 하면서 이러한 요소 앞에 배치할 수 있습니다.
그림에 있는 다른 객체의 선이 배경과 분리하려는 그룹의 선까지 확장되지 않도록 할 수 있습니다. 이 경우 두께가 2mm인 흰색 펜을 새로 생성합니다. 이 펜을 외부 컨투어에 할당합니다. 다음 두 그래픽에서는 이 펜으로 뒤에 있는 요소를 숨기는 방법을 보여 줍니다.
복합 경로 생성
이 명령을 사용하여 채워진 영역에 구멍을 펀치할 수 있습니다. 모든 시작 요소는 채워진 전체 영역을 나타내는 단일 베지어 경로로 변환됩니다.
채워진 요소와 채워진 영역에 포함된 작은 요소 하나 또는 여러 개를 선택합니다. 이때 이러한 요소는 채울 수 있어야 합니다. 즉, 해당 요소에 자체 채우기를 지정할 수 있어야 합니다. 그런 다음 메뉴에서 명령을 선택합니다.
채워진 영역은 이제 모든 컨투어를 둘러싸는 베지어 경로로 구성됩니다. 내부 컨투어를 외부 컨투어에 연결하면 구멍이 생성됩니다.