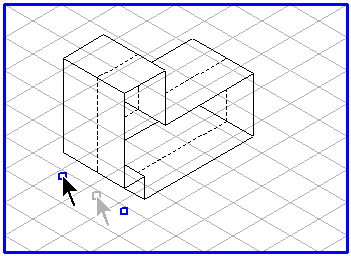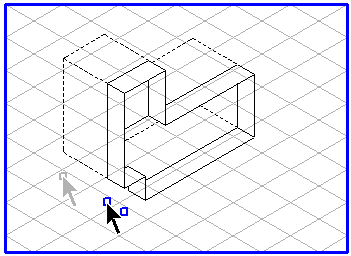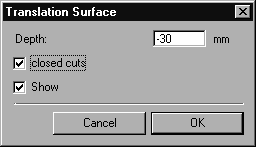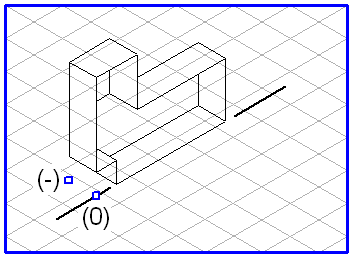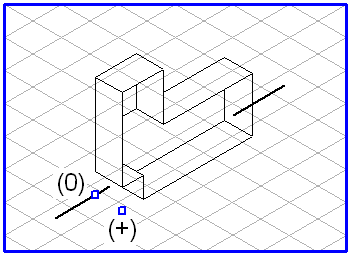생성
2D 보기에서 솔리드로 변환할 모든 요소를 선택합니다.
팝업 메뉴에서 밀어내기 도구 명령을 선택합니다. 현재 격자선의 Z축에 깊이가 있는 솔리드로 보기가 나타납니다. 솔리드는 빈 상태로 표시됩니다. 앞뒤의 두 개 핸들을 사용하여 솔리드의 깊이를 변경할 수 있습니다. 가까이 확대하면 솔리드의 모서리에 굵은 선과 가는 선을 사용하여 내부 및 외부 모서리가 올바로 분포되어 있는 것을 확인할 수 있습니다. 이는 편집 전에 2D 보기에 어떤 펜이 지정되었든 관계가 없습니다.
후면까지의 솔리드 길이를 변경하려면 후면 이동 점을 클릭합니다. 드로잉 커서가 화살촉

으로 바뀝니다. 마우스 버튼을 누른 채 마우스를 드로잉 영역으로 드래그합니다. 솔리드 길이는 마우스를 이동하는 방향에 따라 변경됩니다. 솔리드가 더 길어지거나 짧아집니다. 전면 이동 점이 있는 영역은 방향이 변경되지 않습니다. 전면 이동 점을 사용하여 동일한 방식으로 솔리드 길이를 변경할 수 있습니다. 후면 이동 점이 있는 영역은 방향이 변경되지 않습니다.
Shift 키를 누른 채 사용 가능한 드로잉 영역을 마우스로 클릭하면 다음과 같은 대화상자가 나타납니다.
여기서 설정을 변경할 수 있습니다. 표시 확인란이 선택된 경우 각 변경 내용이 즉시 적용되어 변경 효과를 확인할 수 있습니다.
깊이 필드에 솔리드 깊이의 현재 값이 표시됩니다. 솔리드를 뒤쪽으로 드래그한 경우 음수 값이 나타납니다. 솔리드를 앞쪽으로 드래그한 경우 양수 값이 나타납니다. 밀어내기 도구가 활성화된 경우 나중에 입력 필드와 핸들을 사용하여 솔리드의 깊이 값을 변경할 수 있습니다.
닫힌 컷 확인란을 선택하면 솔리드의 겹쳐진 모든 모서리가 숨겨집니다. 밀어내기 도구가 활성화된 경우 언제든지 닫힌 컷 옵션을 명령취소할 수 있습니다. 투영이 완료된 후 마지막으로 선택한 옵션이 표시됩니다. 깊이 값이 양수이면 후면 끝에서만 솔리드가 닫힙니다.
확인을 클릭하면 항목이 적용됩니다. 대화상자를 열기 전에 사용했던 설정을 사용하려면 취소를 클릭합니다.
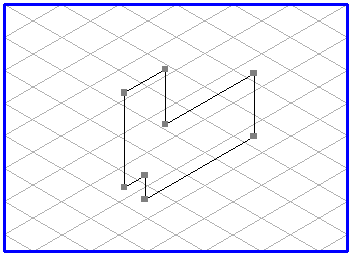
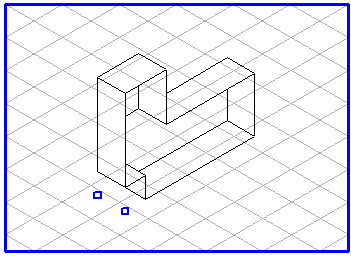
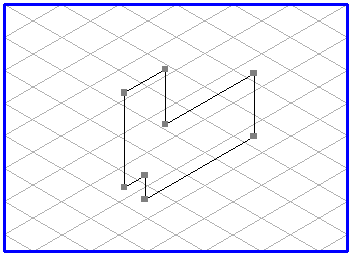
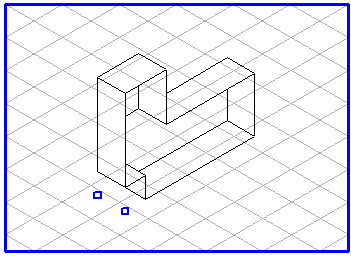
 으로 바뀝니다. 마우스 버튼을 누른 채 마우스를 드로잉 영역으로 드래그합니다. 솔리드 길이는 마우스를 이동하는 방향에 따라 변경됩니다. 솔리드가 더 길어지거나 짧아집니다. 전면 이동 점이 있는 영역은 방향이 변경되지 않습니다. 전면 이동 점을 사용하여 동일한 방식으로 솔리드 길이를 변경할 수 있습니다. 후면 이동 점이 있는 영역은 방향이 변경되지 않습니다.
으로 바뀝니다. 마우스 버튼을 누른 채 마우스를 드로잉 영역으로 드래그합니다. 솔리드 길이는 마우스를 이동하는 방향에 따라 변경됩니다. 솔리드가 더 길어지거나 짧아집니다. 전면 이동 점이 있는 영역은 방향이 변경되지 않습니다. 전면 이동 점을 사용하여 동일한 방식으로 솔리드 길이를 변경할 수 있습니다. 후면 이동 점이 있는 영역은 방향이 변경되지 않습니다.