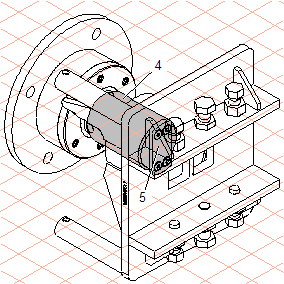가리는 부품의 해당 영역을 투명하게 만들기
이 연습에서는 이제 앵커 강판(plate.111)의 주변 부분 사이에 있는 스핀들(spindle.114)과 카운터싱크 스크루(countersunk screw_IDR...)가 있는 금속(metal.115)이라는 감춰진 부품을 표시하는 것에 초점을 둡니다.
이 연습의 뒷부분에서 감춰진 부품이 투명하게 만들 영역 내에 있는지 확인하려면 표시 모드를 변경해야 합니다.
1. 와이어프레임
표시 모드에 대한 기호를 클릭합니다.
드로잉이 그림에 표시된 대로 화면에 나타납니다.
2. 3D 투명 자유 형태
에 대한 기호를 클릭합니다.
커서가 올가미

로 바뀝니다.
3. 이제 투명하게 만들 영역의 부품을 선택해야 합니다.
Ctrl 키를 누르고 있습니다.
커서가 화살표

커서로 바뀝니다.
4. 앵커 강판의 영역(1, plate.111)을 클릭합니다. Shift 키를 누른 채 앵커 강판을 형성하는 모든 부품의 영역(1, plate.111)을 차례로 선택합니다. 또한 금속과 스핀들 앞의 볼트 (2)와 너트 (3) 영역을 클릭합니다.
그림에서는 관련 부품에 콜아웃을 더 쉽게 지정하기 위해 은선 제거 표시 모드를 사용했습니다.
선택한 부품은 빨간색 컨투어 선으로 표시됩니다.
5. 모든 부품을 선택했으면 Ctrl 및 Shift 키를 놓습니다.
커서가 다시 올가미

로 바뀝니다. 투명 도구가 활성 상태입니다.
투명하게 만들 영역을 더 정확하게 선택할 수 있도록 드로잉을 확대해야 합니다.
6. Ctrl 키와 Alt 키를 누르고 있습니다.
커서가 더하기 기호가 있는 돋보기로 바뀝니다.
투명하게 만들 영역을 마우스로 클릭합니다.
Ctrl 키 및 Alt 키를 놓습니다.
커서가 다시 올가미

로 바뀝니다. 투명 도구가 활성 상태입니다.
7. 마우스 버튼을 누른 채 마우스를 이동합니다.
선택한 부품 내에서 투명하게 만들 영역의 경계를 정의합니다.
8. 스핀들 및 금속의 외부 컨투어를 포함하도록 경계를 설정합니다.
렌더링
표시 모드로 변경합니다.
이제 투명한 부품의 경계가 적당한지 확인할 수 있습니다.
그림에서는 경계가 있는 대략적인 모양을 보여줍니다.
9. 이제 마지막 편집을 위해 드로잉을 2D 그림으로 변환할 수 있습니다.
이렇게 하려면
2D 일러스트레이션으로 변환
기호를 클릭합니다.
드로잉이 변환되고 제목 없음이라는 새 창에 표시됩니다.
10. 창 메뉴의 열린 파일 목록에서 변환된 파일을 포함하는 제목 없음이라는 새 창을 선택합니다.
창이 맨 앞으로 이동하고 활성 창이 됩니다.
11. 이 드로잉을 spindle_trans_2D.idr로 저장합니다.
12. 이제 감춰진 부품인 스핀들 (4) 및 금속 (5)을 강조표시할 수 있습니다. 이렇게 하려면 베지어

도구를 사용하여 두 부품의 외부 컨투어 선 위에 경로(
펜-
펜 없음)를 그리고 채우기를 지정합니다. 그런 다음 컨투어 선이 보이도록 채워진 영역을 뒤로 보내야 합니다.
그림에서는 회색 채우기가 있는 드로잉을 보여 줍니다. 완성된 드로잉이 포함된 spindle_trans_2D.idr 파일은 Arbortext-IsoDraw-install-path\Tutorial\Tutorial CADprocess 폴더에서 찾을 수 있습니다.
 표시 모드에 대한 기호를 클릭합니다.
표시 모드에 대한 기호를 클릭합니다. 표시 모드에 대한 기호를 클릭합니다.
표시 모드에 대한 기호를 클릭합니다. 표시 모드에 대한 기호를 클릭합니다.
표시 모드에 대한 기호를 클릭합니다.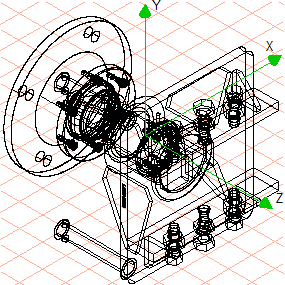
 에 대한 기호를 클릭합니다.
에 대한 기호를 클릭합니다. 로 바뀝니다.
로 바뀝니다. 커서로 바뀝니다.
커서로 바뀝니다.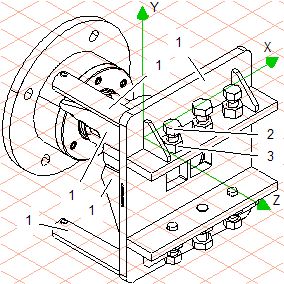
 로 바뀝니다. 투명 도구가 활성 상태입니다.
로 바뀝니다. 투명 도구가 활성 상태입니다.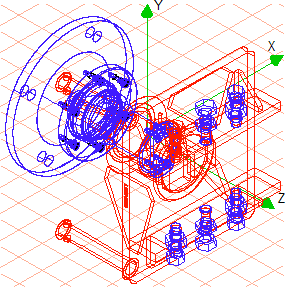
 로 바뀝니다. 투명 도구가 활성 상태입니다.
로 바뀝니다. 투명 도구가 활성 상태입니다. 표시 모드로 변경합니다.
표시 모드로 변경합니다.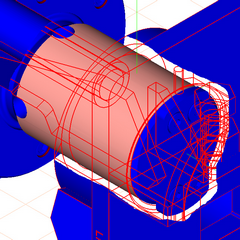
 기호를 클릭합니다.
기호를 클릭합니다. 도구를 사용하여 두 부품의 외부 컨투어 선 위에 경로(펜-펜 없음)를 그리고 채우기를 지정합니다. 그런 다음 컨투어 선이 보이도록 채워진 영역을 뒤로 보내야 합니다.
도구를 사용하여 두 부품의 외부 컨투어 선 위에 경로(펜-펜 없음)를 그리고 채우기를 지정합니다. 그런 다음 컨투어 선이 보이도록 채워진 영역을 뒤로 보내야 합니다.