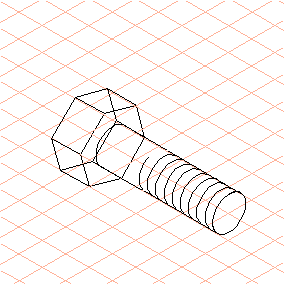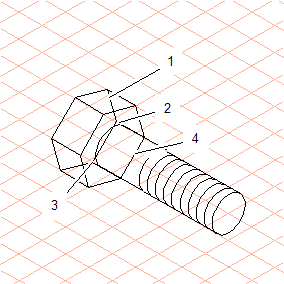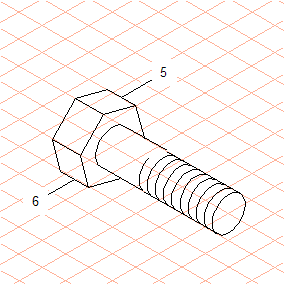스크루 그리기
1. > 메뉴를 선택합니다.
2. 도구상자에서
외부 스레드
도구를 선택합니다.
커서가 드로잉

커서로 바뀝니다.
3. 격자선 십자에서 시작하여 외부 스레드 타원을 드래그합니다(가운데 점에서 오른쪽 위로 드래그).
| 그려져 있는 타원의 맨 위에 녹색 모서리 스레드 점이 있습니다. |
타원이 계속 선택되어 있습니다.
4. > 메뉴를 선택합니다.
5. 대화상자에서 지름(30) 및 스레드 깊이(-60) 값을 입력하고 확인을 클릭합니다.
6. 도구상자에서
타원
도구를 선택합니다.
커서가 드로잉

커서로 바뀝니다.
7. 스레드 끝에서 충분한 거리를 두고 동일한 격자선에서 타원을 드래그합니다(가운데 지점에서 왼쪽 아래로 드래그).
8. 치수 바의 첫 번째 패널에서 30을 입력하고 타원의 지름을 30mm로 설정합니다.
9. 도구상자에서
선
도구를 선택합니다.
커서가 드로잉

커서로 바뀝니다.
10. 연결 선을 타원의 각 외부 점에서 스레드의 외부 모서리로 드래그합니다.
화살표
도구를 선택합니다.
타원의 아래쪽 반을 선택합니다.
F6 키( > > 명령에 대한 명령 코드)를 누릅니다.
타원의 아래쪽 반이 자동으로 삭제됩니다.
11. 도구상자에서
다각형
도구를 선택합니다.
커서가 드로잉

커서로 바뀝니다.
12. 나머지 타원 부분의 중심 점에 커서를 놓고 지름이 스레드 지름의 약 두 배가 되도록 다각형을 드래그합니다(중심 점에서 왼쪽 아래로 드래그).
13. 화살표
도구를 선택한 다음 Caps Lock 키를 가볍게 누릅니다.
커서가 이중 화살표

커서로 바뀝니다.
14. 치수 표시를 참조하여 Shift 키를 누른 채 약 25mm 정도 다각형을 드래그합니다.
Caps Lock 키를 다시 누릅니다.
일반 화살표 커서로 돌아옵니다.
15. 생성된 두 번째 다각형의 아래쪽 반 (1)을 클릭합니다.
F5 키( > > 명령에 대한 명령 코드)를 누릅니다.
외부의 녹색 모서리 점을 둘 다 클릭합니다. 이 두 점 간의 다각형 부분이 삭제됩니다.
연결 선 (2, 3)을 둘 다 선택하고 Delete 키를 사용하여 삭제합니다.
첫 번째 다각형의 아래쪽 선 (4)를 선택합니다. 이렇게 하려면 Alt 키를 누른 채 해당 선을 클릭합니다. Delete 키를 누릅니다.
선이 제거됩니다.
타원의 아래쪽 반을 클릭하고 F6 키를 누릅니다. 타원의 이 부분이 자동으로 삭제됩니다.
16. 각 외부 모서리를 두 번 클릭하여 스크루 헤드의 외부 모서리를 가늘게 펜에서 굵게 펜으로 변경합니다.
스크루 그리기가 완료됩니다.
17. 그려진 스크루를 파일 이름 screw.idr을 사용하여 저장합니다.
이 드로잉은 다음 연습에서 다시 사용됩니다.
 도구를 선택합니다.
도구를 선택합니다. 도구를 선택합니다.
도구를 선택합니다. 도구를 선택합니다.
도구를 선택합니다. 커서로 바뀝니다.
커서로 바뀝니다.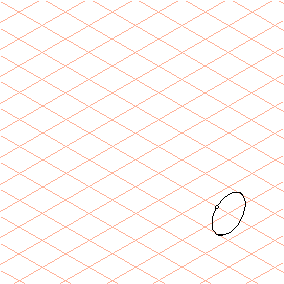
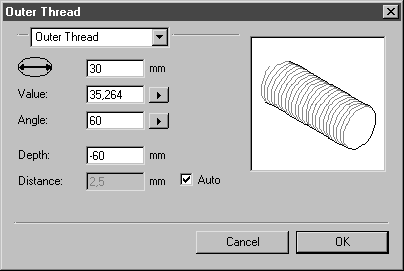
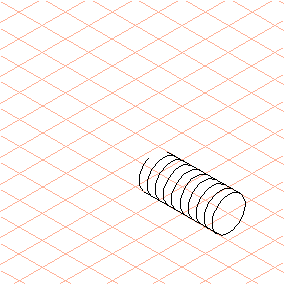
 도구를 선택합니다.
도구를 선택합니다. 커서로 바뀝니다.
커서로 바뀝니다.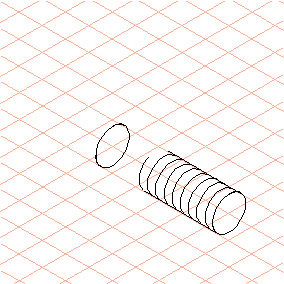
 도구를 선택합니다.
도구를 선택합니다. 커서로 바뀝니다.
커서로 바뀝니다. 도구를 선택합니다.
도구를 선택합니다.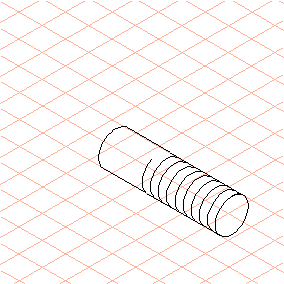
 도구를 선택합니다.
도구를 선택합니다. 커서로 바뀝니다.
커서로 바뀝니다. 도구를 선택한 다음 Caps Lock 키를 가볍게 누릅니다.
도구를 선택한 다음 Caps Lock 키를 가볍게 누릅니다. 커서로 바뀝니다.
커서로 바뀝니다.