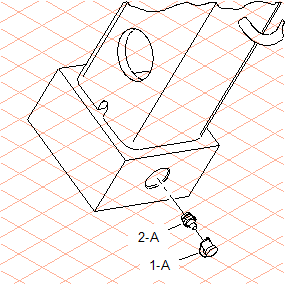축 생성 및 부품 분해
보호 캡이 있는 그리스 니플의 축이 좌표계 축 중 하나 위에 있으면 안 됩니다. 적합한 보기를 위해 부품을 분해할 수 있으려면 이 축을 생성해야 합니다.
1. 3D 축 선택(원점 통과) 
도구를 사용하여 축을 생성할 수 있습니다.
3D 축 선택(원점 통과) 
에 대한 기호를 클릭합니다.
커서 옆에 축 선택 기호가 나타납니다.
2. 이제 스레드 강판(103_thread plate...)의 왼쪽에서 컨투어 (1)을 클릭합니다.
이 요소는 필요한 축과 방향이 같습니다.
요소를 클릭하면 파란색 선이 잠시 나타나고 추가 파란색 축이 좌표계에 나타납니다. 축의 방향은 선택한 요소의 방향과 일치합니다.
| 이제 추가 자유 축이 활성 상태입니다. 선택한 모든 서피스 및 객체를 해당 축을 따라 이동할 수 있습니다. |
3. 와이어프레임
표시 모드로 변경합니다.
4. 화살표
도구를 선택하고 그리스 니플(
116_grease nipple...)을 선택합니다. Shift 키를 누른 채 보호 캡(
117_protecting cap...)을 선택합니다.
| 화살표  커서를 부품 위에 놓으면 객체 정보가 표시됩니다. 이를 통해 부품을 쉽게 찾을 수 있습니다. |
부품을 클릭하면 해당 컨투어 선이 빨간색으로 표시됩니다.
5. 어셈블리 분해
도구에 대한 기호를 클릭합니다.
다음과 같은 대화상자가 나타납니다.
6. 자유 축 및 양수 옆의 버튼을 클릭합니다.
7. 확인을 클릭하여 설정을 확인합니다.
두 부품이 분해됩니다. 해당 부분은 선택된 상태로 유지됩니다.
8. 화살표 커서를 선택한 부품으로 이동합니다. 마우스 버튼을 누른 채 스레드 강판에서 부품을 드래그하여 서로 멀리 떨어지게 합니다.
이제 드로잉이 그림과 같이 은선 제거 표시 모드로 나타납니다.
9. 이제 마지막 편집을 위해 드로잉을 2D 그림으로 변환할 수 있습니다.
이렇게 하려면
2D 일러스트레이션으로 변환
기호를 클릭합니다.
10. 이어 나타나는 3D 투영-세트 대화상자에서 은선 제거 옵션을 선택하고 확인을 클릭합니다.
변환된 드로잉이 활성 드로잉 창에 나타납니다.
11. 이 드로잉을 nipple_explo_2D.idr로 저장합니다.
12. 이제 Arbortext IsoDraw CADprocess의 도구를 사용하여 드로잉을 완료할 수 있습니다. 그리스 니플에 적합한 외부 스레드를 그리고 중심선을 그립니다.
그림에서는 드로잉이 확대되었고 마운팅 바디가 구분선과 함께 이중쇄선 부품(가는 선 부분만 해당)으로 제시되었으며 예비 부품에 콜아웃이 지정되었습니다. 완성된 드로잉이 포함된 nipple_explo_2D.idr 파일은 Arbortext-IsoDraw-install-path\Tutorial\Tutorial CADprocess 폴더에서 찾을 수 있습니다.
 도구를 사용하여 축을 생성할 수 있습니다.
도구를 사용하여 축을 생성할 수 있습니다. 도구를 사용하여 축을 생성할 수 있습니다.
도구를 사용하여 축을 생성할 수 있습니다. 도구를 사용하여 축을 생성할 수 있습니다.
도구를 사용하여 축을 생성할 수 있습니다. 에 대한 기호를 클릭합니다.
에 대한 기호를 클릭합니다.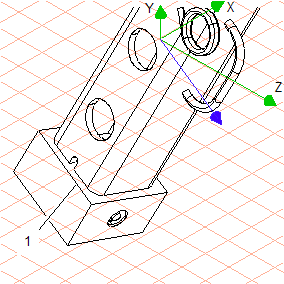
 표시 모드로 변경합니다.
표시 모드로 변경합니다. 도구를 선택하고 그리스 니플(116_grease nipple...)을 선택합니다. Shift 키를 누른 채 보호 캡(117_protecting cap...)을 선택합니다.
도구를 선택하고 그리스 니플(116_grease nipple...)을 선택합니다. Shift 키를 누른 채 보호 캡(117_protecting cap...)을 선택합니다. 커서를 부품 위에 놓으면 객체 정보가 표시됩니다. 이를 통해 부품을 쉽게 찾을 수 있습니다.
커서를 부품 위에 놓으면 객체 정보가 표시됩니다. 이를 통해 부품을 쉽게 찾을 수 있습니다. 도구에 대한 기호를 클릭합니다.
도구에 대한 기호를 클릭합니다.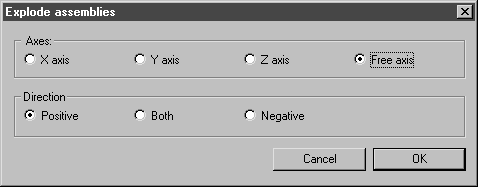
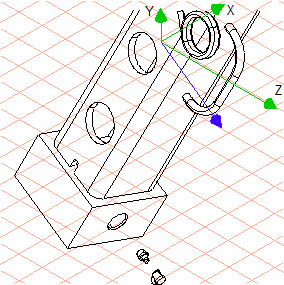
 기호를 클릭합니다.
기호를 클릭합니다.