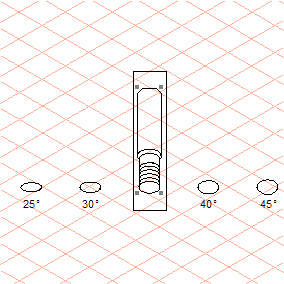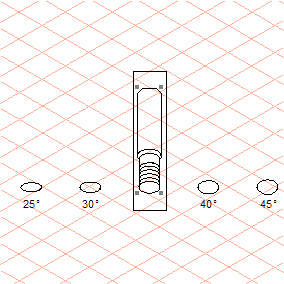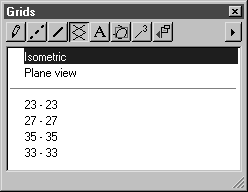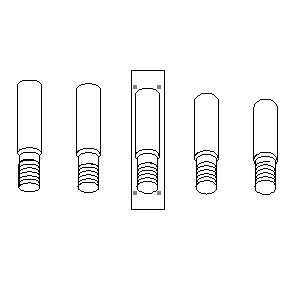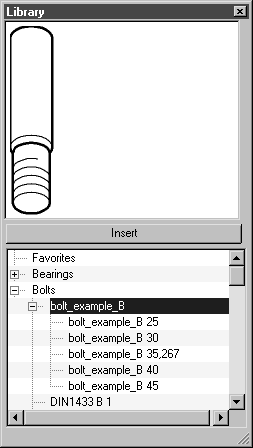라이브러리 파일 생성
고려해야 할 첫 번째 사항은 사용하고 있는 라이브러리 부품에 필요한 보기와 원근 방향을 결정하는 것입니다. 필요 이상으로 많은 버전을 생성하지 마십시오. 추가 라이브러리 부품을 언제든지 라이브러리 파일에 추가할 수 있습니다.
한 원근으로부터 다양한 원근 방향을 한 파일에서 함께 그룹화해야 합니다.
위(위쪽) 또는 아래(아래쪽) 등에서 보는 다양한 보기가 별도의 파일에 있어야 합니다. 개별 보기의 특성을 알 수 있도록 T 또는 B와 같은 문자를 각 파일 이름에 추가합니다. 이렇게 하면 라이브러리 창에서 올바른 파일을 쉽게 선택할 수 있습니다.
1. Arbortext-IsoDraw-install-path\Tutorial\Tutorial IsoDraw 폴더에서 bolt_start.idr파일을 엽니다.
가운데에 라이브러리 부품의 아이소메트릭 표시가 나타납니다. 다양한 타원 값을 갖는 타원이 오른쪽 및 왼쪽에 있습니다. 각 시작 타원을 기초로 아이소메트릭 원근 밖에서 라이브러리 부품을 그립니다.
2. 도움이 되는 도구가 있습니다.
속성 창에서 격자선 창을 선택합니다.
표준 격자선 아래에 다른 격자선이 있습니다. 이러한 4개의 격자선 각각을 타원 값으로 설정합니다. 격자선 23-23은 타원 값 25° 기준으로 설계되었습니다. 동일한 방법으로 27-27은 30°, 35-35는 40°, 37-37은 45° 기준으로 설계되었습니다.
| 원근 방향과 일치하는 격자선을 사용하면 두 가지 장점이 있습니다. 첫째, 적절한 격자선을 사용하면 쉽게 그릴 수 있으며 둘째, 원근 단축법의 사용을 고려할 수 있습니다. Arbortext IsoDraw User's Reference의 속성 섹션에서 새 격자선을 생성하는 방법을 학습할 수 있습니다. |
3. 다른 방향에서 라이브러리 부품을 그리는 데 익숙한 도구와 기능을 사용합니다.
| 한 방향에서 라이브러리 부품을 그렸으면 부품의 모든 요소를 함께 그룹화해야 합니다. 요소를 그룹화하지 않은 경우 Arbortext IsoDraw에서 해당 부품을 라이브러리 부품으로 인식하지 않습니다. 그룹 메뉴 명령을 사용하여 요소를 그룹화합니다. |
이 단계에서 드로잉을 완료하지 않을 경우 Arbortext-IsoDraw-install-path\Tutorial\Tutorial IsoDraw 폴더로 이동하여 완성된 드로잉이 있는 bolt_example_B.idr 파일을 엽니다.
4. 라이브러리 파일을 완료했으면 파일을 Arbortext IsoDraw 프로그램 폴더인 Arbortext-IsoDraw-install-path\Program\Library Window\Bolts에 저장합니다.
| Arbortext IsoDraw 형식 또는 CGM 형식으로 라이브러리 파일을 저장할 수 있는 옵션이 제공됩니다. 새로 저장된 라이브러리 파일을 사용하기 전에 Arbortext IsoDraw를 다시 시작해야 합니다. 프로그램을 다시 시작하면 사용 가능한 라이브러리 파일이 모두 로드됩니다. |
새 파일의 라이브러리 부품이 라이브러리 창에 아래 그림과 같이 나타납니다.
관련된 타원 값과 아래쪽을 나타내는 B 문자가 각 볼트의 이름에 자동으로 추가되는 것을 확인할 수 있습니다.
이제 적절한 방향으로 부품을 삽입하거나
라이브러리 사용 연습과 같이 타원을 사용하여
bolt_example_B를 삽입할 수 있습니다.