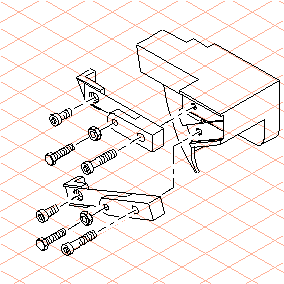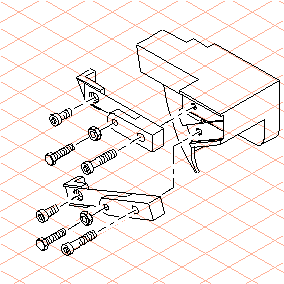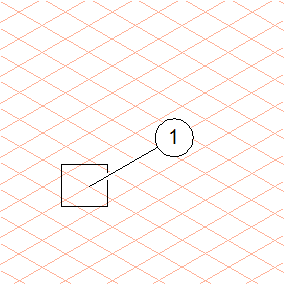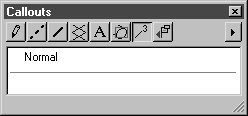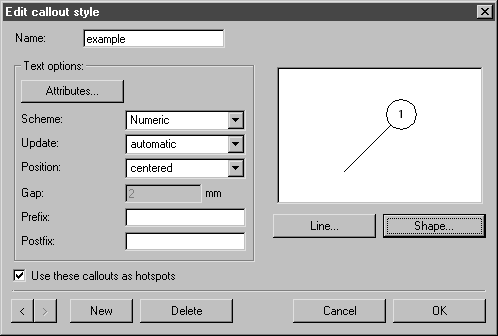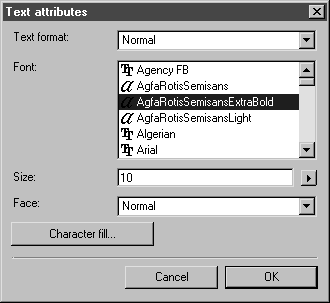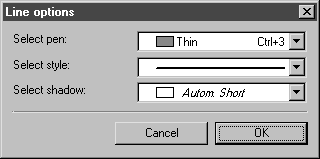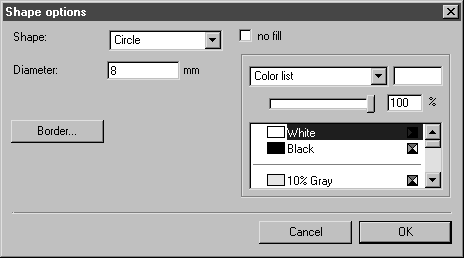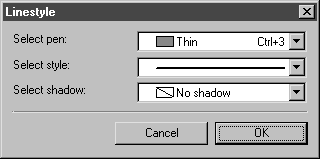콜아웃 스타일 지정
1. 연습 파일 callout.idr을 엽니다.
아래 그림과 같은 드로잉이 표시됩니다.
부품 위치 지정은 다음 두 단계로 수행됩니다.
a. 콜아웃 스타일 지정
b. 콜아웃 요소 삽입
2. 콜아웃 요소는 함께 그룹화되는 세 개의 개별 요소로 구성되는데 이러한 요소는 텍스트 요소, 텍스트 요소 주위의 프레임 및 부품에 연결된 참조 선입니다.
텍스트 요소
텍스트 옵션이 텍스트 요소에 대해 지정됩니다.
프레임
컨투어가 있는 원이 프레임에 대해 설정됩니다.
참조 선
펜이 참조 선에 지정됩니다.
3. 아래 그림은 설정할 스타일로 콜아웃 요소를 보여 줍니다.
4. 속성 창에서 콜아웃을 선택합니다. 속성 창이 표시되어 있지 않으면 > 를 선택합니다.
5. 오른쪽 위 팝업 메뉴에서 새 콜아웃 스타일을 선택합니다.
다음과 같은 대화상자가 나타납니다.
6. 이름 옆에 example을 입력합니다.
7. 속성 버튼을 클릭합니다.
새 대화상자가 나타납니다.
지정된 모든 텍스트 형식이 텍스트 형식 옆에 표시됩니다.
| 설정을 변경할 경우 해당 텍스트 형식을 덮어씁니다. 이를 방지하기 위해 먼저 콜아웃에 대한 특수 텍스트 형식을 지정할 수 있습니다. |
8. 이 연습에서는 일반 텍스트 형식을 덮어씁니다.
글꼴을 선택하고 크기 옆에 10을 입력합니다. 확인을 클릭합니다.
시작 대화상자가 다시 나타납니다.
9. 선 버튼을 클릭합니다.
여기서 참조 선에 대한 펜이 지정됩니다.
10. 다음 대화상자에서 참조 선에 대한 속성을 그림과 같이 지정합니다.
11. 확인을 클릭하여 설정을 확인합니다.
시작 대화상자가 다시 나타납니다.
12. 형태 버튼을 클릭합니다.
여기서 텍스트 요소 주위의 프레임 형태가 지정됩니다.
다음과 같은 대화상자가 나타납니다.
13. 형태 옆에서 원을 선택하고 지름 옆에 숫자 8을 입력합니다.
14. 이제 프레임의 경계(또는 컨투어)에 펜을 지정해야 합니다.
경계 버튼을 클릭합니다.
15. 다음 대화상자에서 프레임 컨투어에 대한 속성을 그림과 같이 지정합니다.
16. 확인을 클릭하여 설정을 확인합니다.
시작 대화상자가 다시 나타납니다.
17. 콜아웃 스타일이 설정되었습니다.
확인을 클릭하여 설정을 확인합니다.