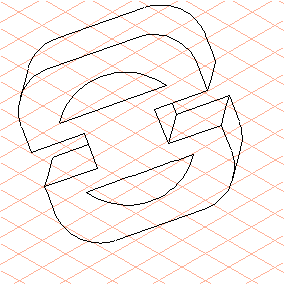연습 2: 3D 모드에서 프로파일 바디를 생성하고 방향 변경
1. 두 번째 보기의 모든 요소를 선택합니다.
2. > > 를 선택합니다.
3. 프로파일 바디는 첫 번째 연습에서와 같은 방법으로 드로잉 시트에 표시됩니다.
4. > 메뉴를 선택합니다.
Arbortext IsoDraw가 3D 모드로 바뀝니다.
이제 프로파일 바디는 좌표계의 세 축에 배치됩니다.
5. 도구상자에서
회전
도구를 선택합니다.
커서가 중심

커서로 바뀝니다.
6. Y축을 클릭합니다.
이제 Y축이 빨간색으로 강조표시됩니다.
7. Shift 키를 누른 채 Y축 주위의 영역을 클릭합니다.
다음과 같은 대화상자가 나타납니다.
8. -45를 입력하고 확인을 클릭합니다.
이제 프로파일이 Y축을 중심으로 45° 시계 방향으로 회전하여 표시됩니다.
9. 도구상자에서
회전
도구를 다시 선택합니다.
커서가 중심

커서로 바뀝니다.
10. X축을 클릭합니다.
이제 X축이 빨간색으로 강조표시됩니다.
11. Shift 키를 누른 채 X축 주위의 영역을 클릭합니다.
다음과 같은 대화상자가 나타납니다.
12. -30을 입력하고 확인을 클릭합니다.
이제 프로파일은 X축을 중심으로 지정된 만큼 회전하여 표시됩니다.
위에서 볼 수 있듯이 프로파일에 대해 임의의 원근 방향을 설정할 수 있습니다.
| 또한 > 메뉴를 사용하여 특별히 지정된 투영 유형들을 선택할 수 있습니다. 3D 모드에서 사용 가능한 다른 도구와 명령을 사용하여 프로파일 바디를 변경할 수도 있습니다. 자세한 내용을 보려면 Arbortext IsoDraw User's Reference에서 3D 변환 섹션을 참조하십시오. |
이 연습에서는 프로파일을 더 이상 변경하지 않습니다.
13. 도구 모음의
2D 일러스트레이션으로 변환
버튼을 클릭하여 3D 모드를 끝냅니다.
변경된 프로파일 바디가 일반 Arbortext IsoDraw 창에서 밀어내기 도구 편집 모드로 다시 표시됩니다.
14. 첫 번째 연습과 같이 변환 서피스 대화상자를 사용하여 프로파일 길이를 25mm로 설정하고 닫힌 컷 기능을 선택합니다.
15. 첫 번째 연습과 같이 투영 대화상자를 사용하여 투영을 종료합니다.
16. 요소가 투영됩니다. 프로파일 드로잉이 마무리됩니다.
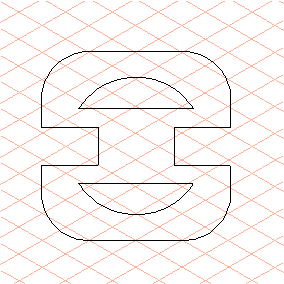
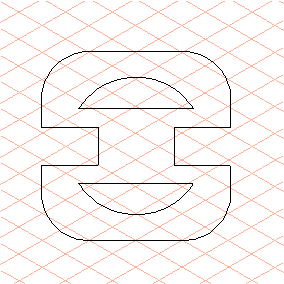
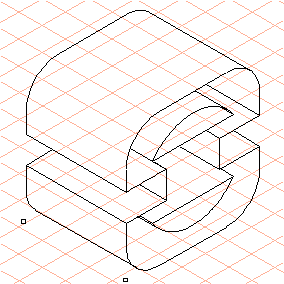
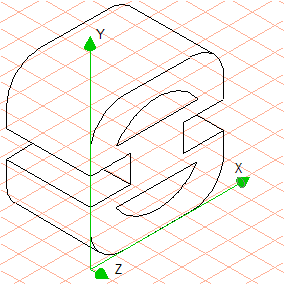
 도구를 선택합니다.
도구를 선택합니다. 커서로 바뀝니다.
커서로 바뀝니다.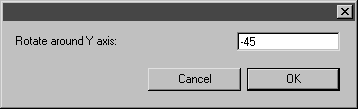
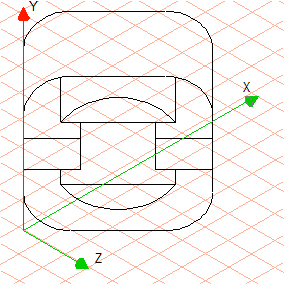
 도구를 다시 선택합니다.
도구를 다시 선택합니다. 커서로 바뀝니다.
커서로 바뀝니다.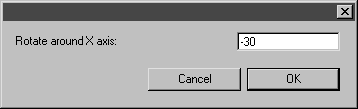
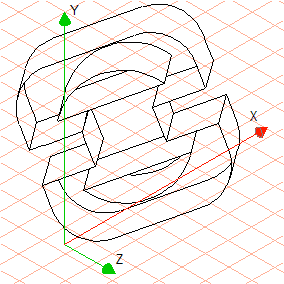
 버튼을 클릭하여 3D 모드를 끝냅니다.
버튼을 클릭하여 3D 모드를 끝냅니다.