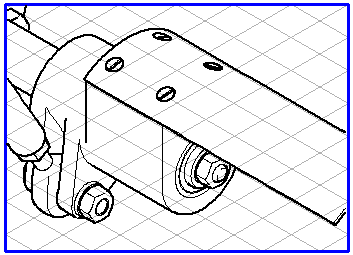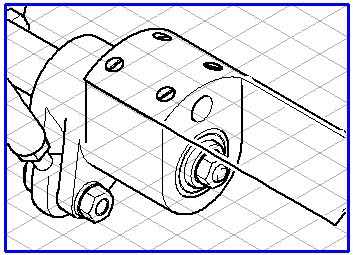3D 투명 도구
3D 투명 도구를 사용하면 선택한 객체 또는 서피스의 자유 선택 영역을 투명하게 만들 수 있습니다. 또한 이러한 도구를 사용하면 다른 영역 뒤에 있는 영역(객체 또는 서피스)을 보이게 만들 수 있습니다. 예를 들면 이 도구를 사용하여 기능상 중요한 부품 또는 가려진 부품을 나타낼 수 있습니다.
3D 투명 사각형
및
3D 투명 자유 형태
의 두 가지 투명도 도구가 제공됩니다.
투명하게 만들 객체/서피스를 선택합니다. 3D 투명 도구를 활성화한 다음에는 Ctrl 키를 눌러 일시적으로 화살표

커서로 전환할 수 있습니다.
선택한 객체를 클릭하지 않으면 모든 객체/서피스가 선택됩니다. 그러면 투명 도구 중 하나로 선택한 드로잉의 전체 영역이 투명하게 만들어집니다. 원칙적으로 이렇게 하면 드로잉의 선택 영역에 대한 와이어 프레임이 생성됩니다.
3D 투명(선택 사각형 사용) 도구
3D 투명 사각형
도구를 사용하면 사각형을 드래그할 수 있습니다. 선택 사각형 내부에 있는 객체 또는 서피스의 선택된 모든 영역이 투명하게 만들어집니다. 결과적으로 투명한 사각형 부분이 남습니다. 선택 사각형을 드래그한 후에 마우스 버튼을 놓으면 이 영역 내에서 선택한 객체 또는 서피스 뒤에 있는 모든 요소가 표시됩니다.
3D 투명(올가미 사용) 도구
대신
3D 투명 자유 형태
도구를 사용하면 커서가 올가미로 바뀝니다. 원칙적으로 올가미는 선택 사각형과 거의 동일하게 작동합니다. 그러나 올가미를 사용하면 객체 또는 서피스를 투명하게 만들 경계를 자유롭게 정의할 수 있습니다. 올가미는 잘려진 부품을 표시하려고 할 때 특히 유용합니다. 마우스 버튼을 놓으면 잘려진 영역 내에서 선택한 객체 또는 서피스 뒤에 있는 모든 요소가 표시됩니다.
다음 예에서는 2D 그림으로의 투영 후에 3D 투명 자유 형태가 사용되지 않은 드로잉의 일부(왼쪽)와 해당 투명도가 사용된 드로잉의 일부(오른쪽)를 보여 줍니다. 오른쪽 그림에서 볼 수 있듯이 투명한 요소의 컨투어 선은 항상 음영 처리됩니다.
투명도를 수행한 후에 결과를 취소하려면 > 를 선택하십시오.
객체 또는 영역이 원래 형태로 다시 표시됩니다.
 및 3D 투명 자유 형태
및 3D 투명 자유 형태 의 두 가지 투명도 도구가 제공됩니다.
의 두 가지 투명도 도구가 제공됩니다. 및 3D 투명 자유 형태
및 3D 투명 자유 형태 의 두 가지 투명도 도구가 제공됩니다.
의 두 가지 투명도 도구가 제공됩니다. 및 3D 투명 자유 형태
및 3D 투명 자유 형태 의 두 가지 투명도 도구가 제공됩니다.
의 두 가지 투명도 도구가 제공됩니다. 커서로 전환할 수 있습니다.
커서로 전환할 수 있습니다. 도구를 사용하면 사각형을 드래그할 수 있습니다. 선택 사각형 내부에 있는 객체 또는 서피스의 선택된 모든 영역이 투명하게 만들어집니다. 결과적으로 투명한 사각형 부분이 남습니다. 선택 사각형을 드래그한 후에 마우스 버튼을 놓으면 이 영역 내에서 선택한 객체 또는 서피스 뒤에 있는 모든 요소가 표시됩니다.
도구를 사용하면 사각형을 드래그할 수 있습니다. 선택 사각형 내부에 있는 객체 또는 서피스의 선택된 모든 영역이 투명하게 만들어집니다. 결과적으로 투명한 사각형 부분이 남습니다. 선택 사각형을 드래그한 후에 마우스 버튼을 놓으면 이 영역 내에서 선택한 객체 또는 서피스 뒤에 있는 모든 요소가 표시됩니다. 도구를 사용하면 커서가 올가미로 바뀝니다. 원칙적으로 올가미는 선택 사각형과 거의 동일하게 작동합니다. 그러나 올가미를 사용하면 객체 또는 서피스를 투명하게 만들 경계를 자유롭게 정의할 수 있습니다. 올가미는 잘려진 부품을 표시하려고 할 때 특히 유용합니다. 마우스 버튼을 놓으면 잘려진 영역 내에서 선택한 객체 또는 서피스 뒤에 있는 모든 요소가 표시됩니다.
도구를 사용하면 커서가 올가미로 바뀝니다. 원칙적으로 올가미는 선택 사각형과 거의 동일하게 작동합니다. 그러나 올가미를 사용하면 객체 또는 서피스를 투명하게 만들 경계를 자유롭게 정의할 수 있습니다. 올가미는 잘려진 부품을 표시하려고 할 때 특히 유용합니다. 마우스 버튼을 놓으면 잘려진 영역 내에서 선택한 객체 또는 서피스 뒤에 있는 모든 요소가 표시됩니다.