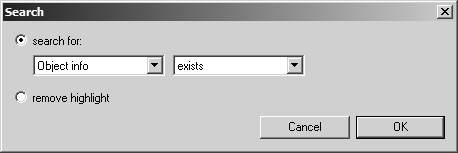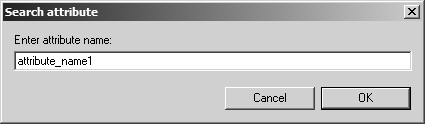Searching for Elements and Objects in an Illustration
Select the

toolbar button to find elements or objects in the illustration based on object data. You will be prompted to specify the search options in a
Search dialog box:
| The Search dialog box in Arbortext IsoView works like the Select elements dialog box in Arbortext IsoDraw. (In Arbortext IsoDraw, choose > .) However, in Arbortext IsoView, elements that have no object info assigned can still be found and highlighted using Search. |
To search for elements and objects using the Search dialog box:
1. Select search for.
2. Choose the type of object information to search for in the first (left) drop-down list.
The choices are:
◦ Object info
◦ Object ID
◦ Object name
◦ Object tip
◦ Object attribute
◦ Text
3. In the second drop-down list, select the search criteria for the object information you chose in the first list.
If you chose Object attribute in the first list, a separate Search attribute dialog box opens. In the Enter attribute name box, type the name of the attribute whose value you want to search for, then click OK.
4. If a text box now appears on the right side of the Search dialog box, type the value of the object information you want to find, such as a text string or attribute value.
5. Click OK. Arbortext IsoView highlights all elements and objects that match the search conditions in the viewing area. It also zooms the view to fit all highlighted objects.
To remove the highlight from all elements and objects found in a previous search:
1. In the Search dialog box, select remove highlight.
2. Click OK. Highlighting is removed from all highlighted elements and objects.
 toolbar button to find elements or objects in the illustration based on object data. You will be prompted to specify the search options in a Search dialog box:
toolbar button to find elements or objects in the illustration based on object data. You will be prompted to specify the search options in a Search dialog box: toolbar button to find elements or objects in the illustration based on object data. You will be prompted to specify the search options in a Search dialog box:
toolbar button to find elements or objects in the illustration based on object data. You will be prompted to specify the search options in a Search dialog box: