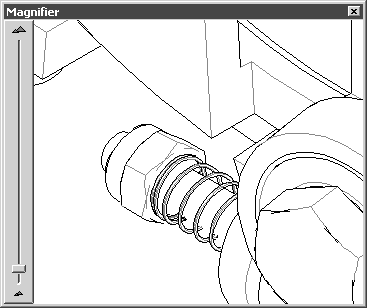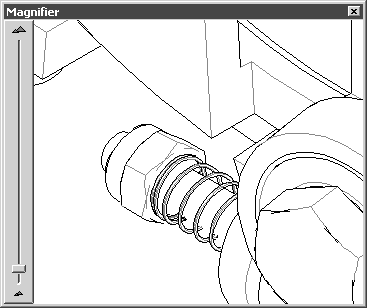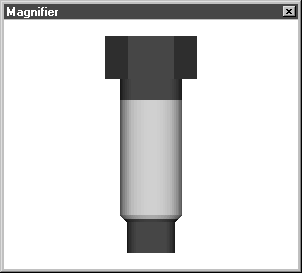Magnifier
When you select this command, the Magnifier window appears. This tool is useful for taking a closer look at components or sections of a large drawing; for example, if you want to search for a particular part on a spare parts diagram with many parts or check an item number.
By placing the cursor in the corresponding position, you can view an enlargement of the required section of the drawing in the Magnifier window.
When the command has been selected, the area around the current cursor position is shown enlarged in the Magnifier window.
When you move the cursor over the drawing, you will see the new section of the drawing around the new cursor position in the Magnifier window.
The enlargement factor for the display is set by means of the sliders along the sides of the window. The enlargement depends on how big the drawing appears on the drawing sheet.
The window can be changed in size. To do this, position the cursor on a corner point or a side of the window and, holding down the mouse button, move the mouse. The size of the window and depicted section are both altered.
The Magnifier window can be disabled by re-selecting the command or by clicking the window’s Close button.
3D Mode
Applies to Arbortext IsoDraw CADprocess only.
In 3D mode, the display in the Magnifier window does not depend on the position of the cursor. All currently selected objects or elements are displayed enlarged in the magnifier window.
If you have selected the command, the currently selected objects or elements are displayed in the Magnifier window.
As soon as you alter your selection, the display in the magnifier window changes to match it.
If you click in the window with the cursor and hold down the mouse button, you can rotate the display freely around its center point. This function is very useful, for example, for viewing the shape and orientation of parts in any projection. Parts obscured by others can also be viewed in any orientation. Any changes you make in the magnifier window do not affect the drawing in 3D mode. The drawing remains unchanged.
The display mode matches the drawing’s setting in 3D mode. If changes are made at various points in time while editing the drawing, these are adopted in the magnifier window.
The window can be changed in size. To do this, position the cursor on a corner point/side of the window and, holding down the mouse button, move the mouse. The size of the window and display size are both altered.
The magnifier window can be disabled by re-selecting the command or by clicking the window’s Close icon.