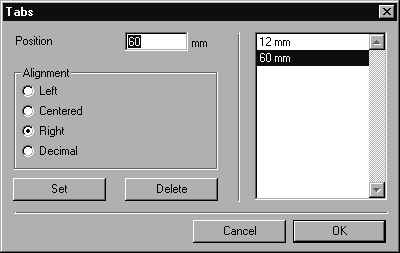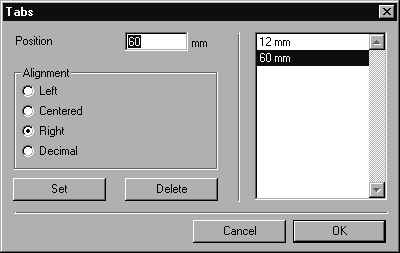Tabs
Use the menu command Tabs to format text elements with tabs while you are editing the text. The selected tabs are effective for the selected text, or at least for a paragraph between two paragraph markers. If you select a text element with the arrow cursor, you can only set tabs for the entire text element.
Defining Tabs for an Entire Text Element
Select the element using the arrow cursor and then select the command Delete tabs. The following dialog box appears:
In the Position entry field, you can determine at which location in the text the tab stop should be positioned. The value is measured from the left-hand edge of the text element.
In the Alignment field, you can select the type of tab. Selecting Left gives a left-flush tab. It aligns the selected text left-flush with the tab stop. Centered centers the text around the tab stop. Right positions the text right-flush in front of the tab stop. If you wish to align numbers with digits after the decimal point, select Decimal. The decimal tab then aligns the digits to the decimal point.
If you click on Set, the value for the position appears in the display field. Your selection is confirmed. Delete deletes the last selected tab.
Clicking on Cancel exits the dialog box. Your entries or modifications are ignored. Following confirmation with OK, the set tabs are applied to the selected text element.
If you have selected the Text tool from the toolbox and have clicked on the text element, a symbol bar appears with tab symbols above the text element. You will see red symbols for the type of tab in the specified position.
Defining Tabs for a Part of a Text
Select the
Text tool from the toolbox. Click on the text element. The flashing insertion cursor appears. You can now select the relevant section of text (see
Text). If you now select the command
Tabs, the dialog box appears as described earlier. The specified tabs are then applied to the selected text section. If you do not select any text, the specified tabs are applied to the paragraph containing the insertion cursor. Following confirmation with
OK in the dialog box, the symbol bar appears containing the specified tab symbols above the text element. If you have set different tabs for different paragraphs, the tab symbols which have been set for the current paragraph are always displayed. If you move around in the text with the insertion cursor, the display in the symbol bar will change accordingly.
To subsequently determine the position of a tab, click on the text element with the Text tool. The flashing insertion cursor appears. Select the command Tabs. All the tabs are displayed in the Tabs dialog box. If the text element contains paragraphs with differing tabs, the display reflects the position of the insertion cursor. If you select the entire text, the command Tabs cannot be selected.
| If you wish to use fixed formatting with tabs and other text attributes for several text elements, it is expedient to set up a text format. Here, you can define all the attributes for a text just once. The text format can then be used for each text element. Text formats can be created in the Attributes window. |