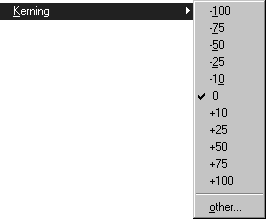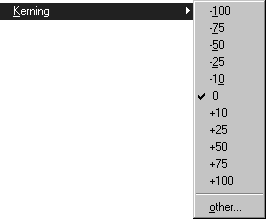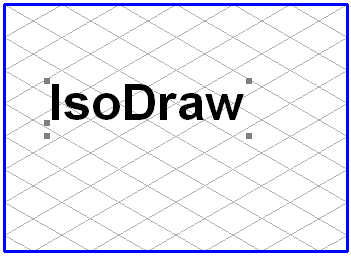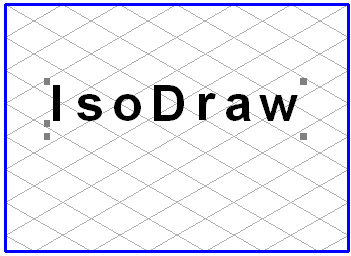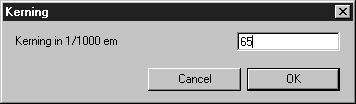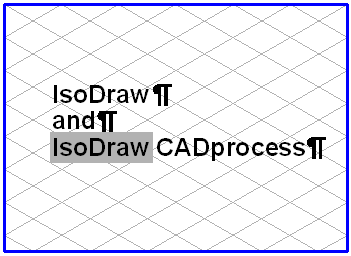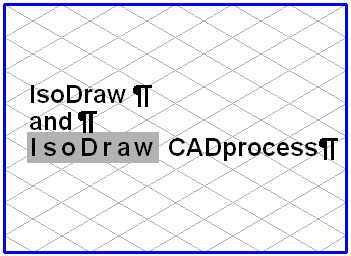Kerning
You can use the menu command Kerning to modify the spacing between two or more characters. The kerning0 represents equidistant spacing between the characters appropriate for the font and the font size. Positive values enlarge the kerning, while negative values lower it. The values are measured in units of 1/1000 of a quad (em). The width of a quad is relative to the current font size. A quad is 10 point for a font size of 10 point. As the units are measured in 1/1000, 100 units of a 10 point font size correspond to one point. One point corresponds to approximately 0.351 mm. If you write a new text, the last kerning selected will be used.
Changing the Entire Text Element
Select the element and then choose the required value from the submenu. The text of the element is then displayed in the new kerning. A tick now appears in front of the selected kerning.
If you wish to select a kerning which does not appear in the submenu, use the command > . The following dialog box appears:
Here, you can enter a value for the kerning. You can enter whole-figure numbers between -300 and +300. Clicking OK applies the entered value to the selected text element. The selected kerning is displayed in the unit (1/1000) the next time the dialog box is opened if the text element is selected. If you click Cancel, your entry will be ignored.
Changing a Part of a Text
Select the
Text tool from the toolbox and click the text element. The flashing insertion cursor appears. You can now select the relevant section of text (see
Text). Select the characters to which you wish to assign another kerning value. Now select the required leading from the menu. The text will now appear with the new leading. You can enter your own kerning just as you can for a complete text element using the command > . If you have used different kernings in a text element, the kerning of the character following the insertion cursor appears with a tick in the submenu. If you have selected characters with different kernings, no tick appears. Select the
Arrow tool to conclude the editing of the text element.