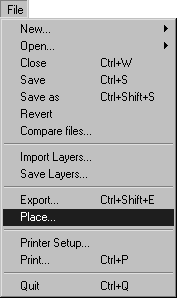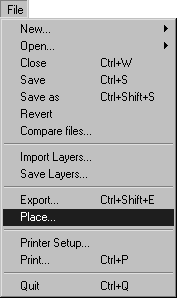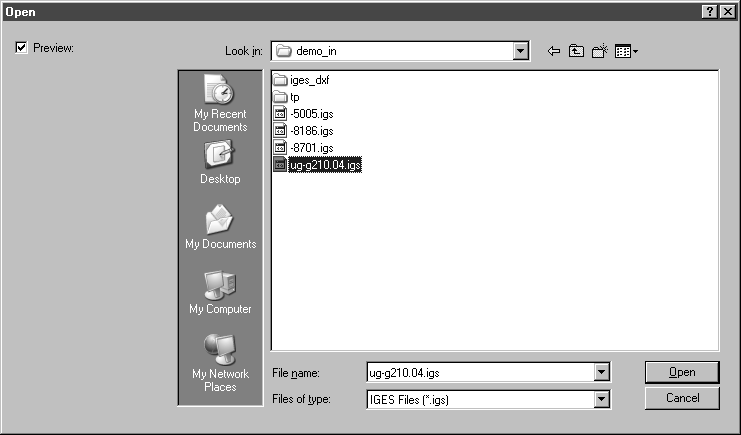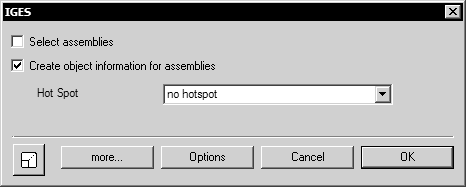Placing an IGES File
Placing files is always started in the same way. The > command opens a dialog box showing the folders or files on your data medium.
Select All Files from the pop-up menu. This setting displays all files in the selected folder irrespective of their format. This allows you to select all files generated by other programs. If you know the file format, you can select this under File format. Only the files of this file type in the selected folder are then displayed.
Click the mouse to select the required file. Start placing the file by clicking Open.
While the file is being placed, Arbortext IsoDraw CADprocess automatically examines the content and begins converting it to its own data format.
| If Arbortext IsoDraw CADprocess aborts the file import, this is because either the data format is unknown or the file is faulty. In the latter case, a log file may be generated which has the same name as the import file and the extension (*.log) file. This file is saved in the same folder as the source file. The log file contains information in text form as to why the file could not be loaded. Further information on what causes errors during loading can be found in the 3D Mode Tutorial. |
When a file is selected in IGES format, the same dialog box opens during placement as the window for importing IGES files:
Here you can use Select assemblies to set whether the Selection of Structures dialog box is to be displayed or not and what object information is to be created. As during import, you can use the Selection of Structures window to define what objects (assemblies) are to be placed.
When you click on Options, the dialog box for IGES options appears. Here you can change the settings for the import.
When you exit the dialog box with
OK, the other dialog boxes appear for loading the structures and for selecting the structures in the same way as during import. A detailed description of all import dialogs can be found in the
Open.
Once the file has been completely loaded, the drawing appears in the 3D mode of the open Arbortext IsoDraw window. Arbortext IsoDraw CADprocess has adopted all 3D information from the converted 3D file. What is more, the link to the 3D file is maintained via the Link2Source™ technology.