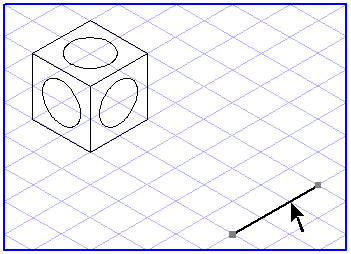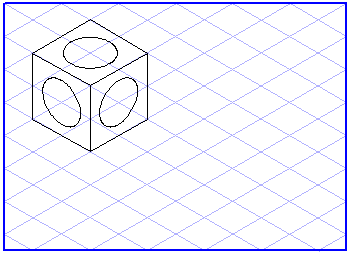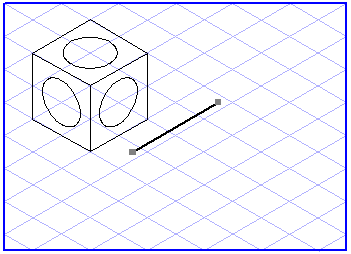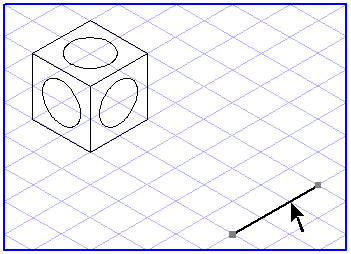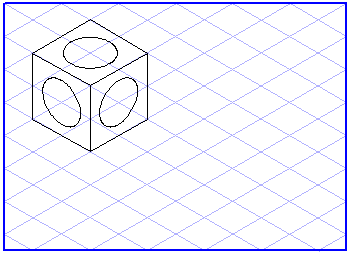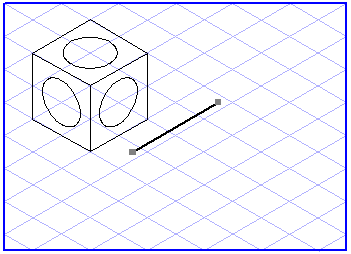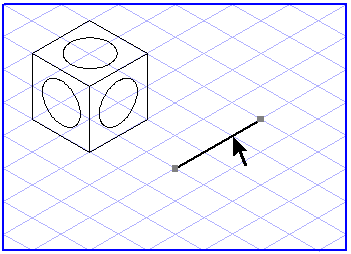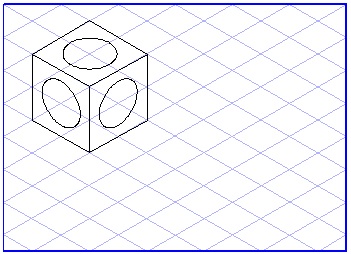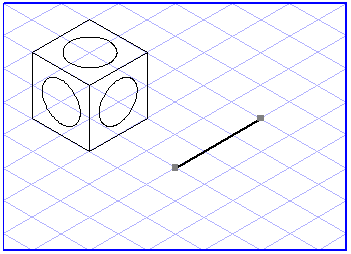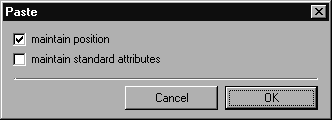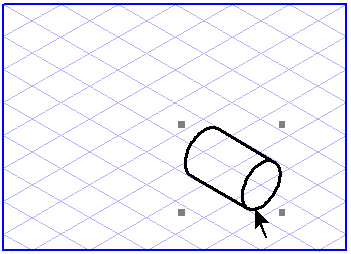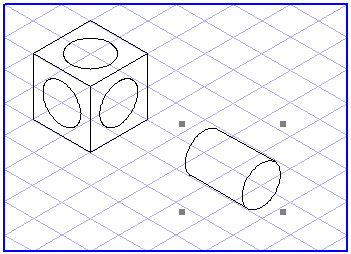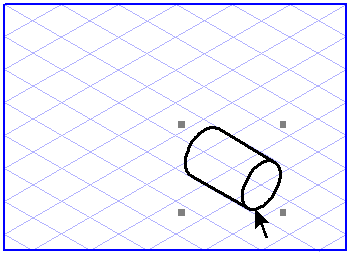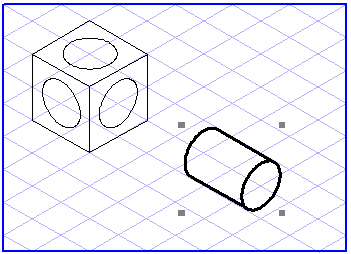Pasting in 2D Mode
After choosing > , the elements are pasted into the middle of the screen window. Even after you have activated another Arbortext IsoDraw file, the elements are still pasted into the center of the window for the new file.
Maintain Position
After selecting > , the elements are inserted at the precise position where they were cut or copied, even if you have changed the screen section in the meantime. Even after you have activated another Arbortext IsoDraw file, the elements are still pasted at the precise position where they were cut or copied in the original document.
Paste with Options
After selecting > , the following dialog box appears.
When you check the first box by clicking it with the mouse, the elements will be pasted to the precise position they were cut or copied from, as with the command > .
If you check the second box, the standard attributes of the elements (pens, styles, halos, colors) in the original document will be retained when pasting. Standard attributes which have been adopted through pasting are entered into the relevant attribute list preceded by an asterisk.
Elements are always pasted in the layer which is currently active.
If you are editing text elements, the text from the clipboard is pasted at the insertion cursor. When you paste the text it adopts the characteristics of the existing text.
If you are editing image elements, you will paste the pixels from the clipboard into the image element.
Keyboard command: | Pasting | F4 |
Keyboard command: | Maintain position | SHIFT+F4 |
| Arbortext IsoDrawhas its own clipboard. Consequently, elements placed in the Windows clipboard by other programs cannot be pasted into an Arbortext IsoDraw drawing. Unlike with entire elements, the Windows clipboard is used when editing text elements or bitmaps. Text elements or bitmaps you have copied or cut from other programs can thus be pasted into your illustration. The contents of the Arbortext IsoDraw clipboard remain unchanged. |