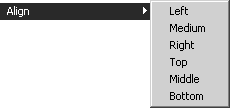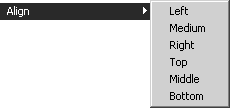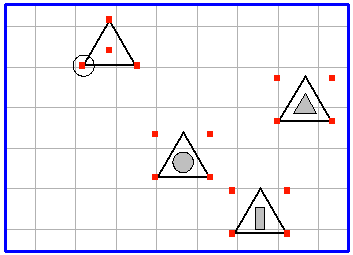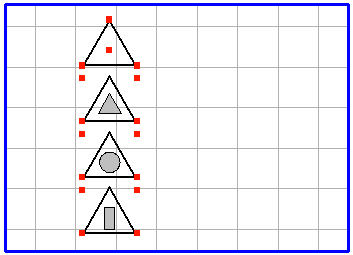Align
The > menu allows you to align elements. The selected elements are moved horizontally or vertically to align them with each other. With this command you can, for example, arrange text elements flush underneath each other with a single command. You can also use it to align symbols.
Select the elements you want to align, then choose > and select an alignment option. The elements are moved into the alignment position.
The final alignment position is determined by the contour and orientation of the elements. If you select Left alignment, as shown in the left-hand figure, the elements are aligned with the contour point lying furthest to the left. This means that all elements from the top element in the figure downwards are aligned vertically with an imaginary line underneath the top element (see right-hand figure). For Right, Top and Bottom alignments, the elements are moved accordingly.
For center alignment, the elements are moved to the center of the extent of all elements. Depending on which center you choose, Medium or Middle, the elements are moved to the center either horizontally (Medium) or vertically (Middle) relative to the extent.
Elements that are composed of several parts must be grouped. If they are not grouped, each part will be aligned separately.
| Ensure that the elements are a certain distance apart for the chosen alignment option. Otherwise they will be on top of each other after the alignment. You can use the command to move the elements an even distance apart before aligning (for description see Distribute). |