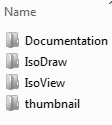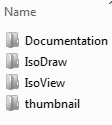Installer Folders
Open your Arbortext IsoDraw 7.3 CD or Arbortext IsoDraw 7.3 download ZIP file in Windows Explorer and browse the installer folders. Each folder’s contents are described below.
Documentation Folder
You can find the installation guide in the Documentation folder on the CD at Documentation\isod-inst.pdf. Read it before you install Arbortext IsoDraw software.
After installation, you can find this guide and other documentation in the Arbortext IsoDraw Help Center, accessed from the Help menu in Arbortext IsoDraw 7.3.
IsoDraw Folder
The IsoDraw folder contains the Arbortext IsoDraw installation files and setup.exe, the installer program for the software.
IsoView Folder
The IsoView folder contains the Arbortext IsoView installer, IsoView73.exe.
Thumbnail Folder
The thumbnail folder contains the 64-bit installer for the optional Arbortext IsoDraw Thumbnailer plug-in:Thumbnailer73Setup_32.exe.
With the Thumbnailer plug-in, you can view thumbnail preview images of Arbortext IsoDraw files two different ways:
• In the Open dialog box, select the Preview check box. The preview image appears on the left side of the dialog box.
• In Windows Explorer, set the view to Large icons or Extra large icons. Preview images appear in the file icons for Arbortext IsoDraw files.
To install the Thumbnailer plug-in and enable thumbnail preview images, meet the following requirements:
• For a 64-bit system—Run the 64-bit installer, Thumbnailer73Setup_64.exe, manually to install the 64-bit Thumbnailer plug-in.
| If the 64-bit Thumbnailer plug-in is not installed on a 64-bit system, Windows Explorer will not display thumbnail preview images in Arbortext IsoDraw file icons. |
• Select Generate preview on the misc preferences panel in Arbortext IsoDraw. This option is selected by default. It causes Arbortext IsoDraw to generate a preview image each time you save.
Thumbnail previews are TIFF images. You can change their TIFF image attributes on the misc preferences panel.