Arrow Tool
When you select the
Arrow 
tool (
Selection and manipulation of elements) and point inside the drawing window, the cursor becomes an arrow

cursor .
| If another tool is already selected, you can switch the cursor to an arrow  cursor temporarily by pressing the CTRL key. The previous tool is reactivated when you release the CTRL key. |
Selecting
If you want to edit elements, you must select them first. You do this by clicking the element with the arrow

cursor . Selected elements are displayed with their element points. When you select the element, various dimensions will appear in the dimensions bar depending on the element type. You can change these values directly in this bar.
If an illustration contains elements with filled areas, you can click anywhere within the area to select the element. If you want to use this selection option, choose > , then click the Grid symbol in the left panel to open the Grid preferences panel. On the Grid preferences panel, select Click on fill selects object.
You can select several elements by clicking them one after the other while holding down the SHIFT key. Clicking a selected element while holding down the SHIFT key has the effect of canceling the selection. When selecting several elements of the same type, the dimensions bar will only display those dimensions that are the same for all selected elements. You can change these values directly in this bar.
If you want to select several elements simultaneously, you can also use the selection rectangle. Position the arrow cursor on the drawing sheet outside the elements. Holding down the mouse button, you can now drag a dashed rectangle. All the elements inside this rectangle will be selected as soon as you release the mouse button. This does not apply to elements which are locked or located on locked layers.
A further way to select elements is to use the lasso cursor. Select the
Arrow
tool, point inside the drawing window, then hold down ALT and click the mouse button. The cursor changes to a lasso

cursor. You can now lasso the objects you want to select. In principle, the lasso cursor functions exactly like the selection rectangle. However, it allows you to freely define the limits within which elements are to be selected. The lasso cursor is thus useful for selecting a number of elements which lie close to other elements which are not to be selected.
Elements can be deselected if you click the arrow cursor on an empty part of the drawing area or if you select another element by clicking it.
The selection rectangle/lasso selects only those elements that lie completely within the rectangle/lasso. If you also want to select elements that are only partially inside the rectangle/lasso, press the CTRL key while dragging and hold it down.
Move
Selected elements can be moved with the
Arrow
tool.
Move explains how this is done.
Modification
Clicking and dragging element points with the
Arrow
tool allows you to influence the orientation and extent of elements. Descriptions of the various options which you can use to make changes can be found in the sections dealing with the relevant elements.
Moving the Drawing
In addition to the scroll bar, there is one further way of moving the drawing in the working window: the hand cursor.
Press the SPACEBAR. The cursor changes into a move hand

cursor. Now drag inside the drawing area in the direction in which you want to move the drawing, then release the mouse button. The drawing is moved to the new position. When you release the SPACEBAR, the tool last selected will be reactivated.
If you move the drawing in this way, it looks at first as though nothing is happening. The screen is not redrawn until you release the mouse button.
However, if you wish to see the drawing being moved, use the hand cursor to click the drawing and wait a moment before moving the mouse. The drawing is then moved directly together with the mouse.
 tool (Selection and manipulation of elements) and point inside the drawing window, the cursor becomes an arrow
tool (Selection and manipulation of elements) and point inside the drawing window, the cursor becomes an arrow  cursor .
cursor . tool (Selection and manipulation of elements) and point inside the drawing window, the cursor becomes an arrow
tool (Selection and manipulation of elements) and point inside the drawing window, the cursor becomes an arrow  cursor .
cursor .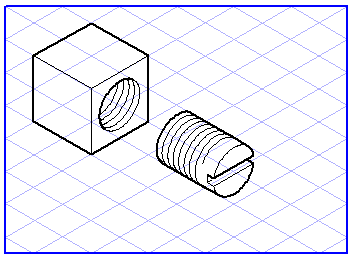
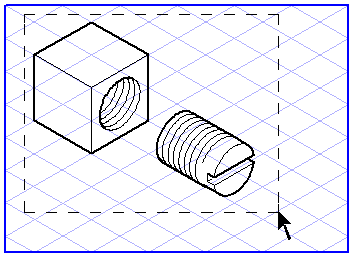
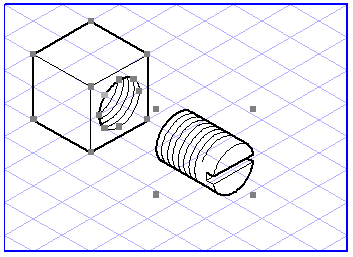
 cursor. You can now lasso the objects you want to select. In principle, the lasso cursor functions exactly like the selection rectangle. However, it allows you to freely define the limits within which elements are to be selected. The lasso cursor is thus useful for selecting a number of elements which lie close to other elements which are not to be selected.
cursor. You can now lasso the objects you want to select. In principle, the lasso cursor functions exactly like the selection rectangle. However, it allows you to freely define the limits within which elements are to be selected. The lasso cursor is thus useful for selecting a number of elements which lie close to other elements which are not to be selected.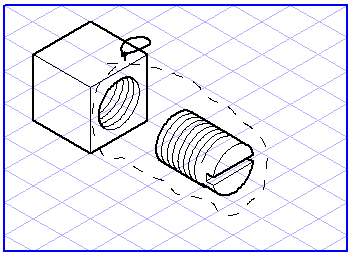
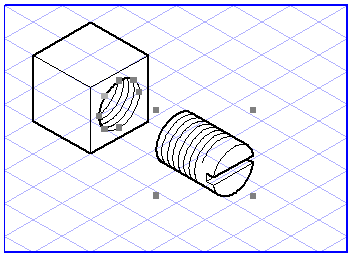
 cursor. Now drag inside the drawing area in the direction in which you want to move the drawing, then release the mouse button. The drawing is moved to the new position. When you release the SPACEBAR, the tool last selected will be reactivated.
cursor. Now drag inside the drawing area in the direction in which you want to move the drawing, then release the mouse button. The drawing is moved to the new position. When you release the SPACEBAR, the tool last selected will be reactivated.