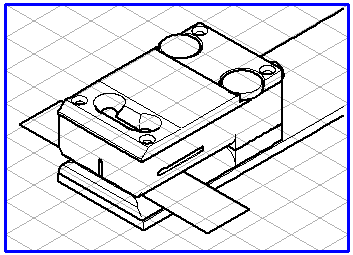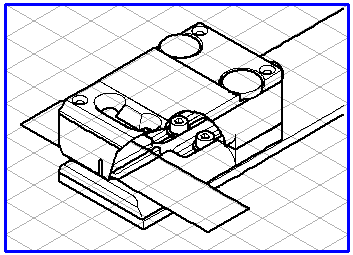3D Cutting Tools
The 3D cutting tools can be used to cut freely selected areas from selected objects or surfaces. They can be used to make areas (objects or surfaces) that lie behind other areas visible. You can use the tools several times in succession. This can provide a deeper view into a complex assembly.
Two different 3D cutting tools are available:
• The
3D Cut rectangle
tool cuts on the border of the rectangle you drag.
• The
3D Cut free shape
tool cuts on the border of the free shape you draw with the lasso cursor.
Select the object or surface from which you want to cut a piece. Once you have activated a 3D cutting tool, you can switch to the arrow

cursor temporarily by pressing the CTRL key.
If you do not hit any selected objects, all objects/surfaces will be selected. The whole area of the drawing that has been selected with one of the cutting tools will then be cut.
3D Cut Rectangle Tool
When you use the
3D Cut rectangle
tool, you drag a rectangle. All selected areas of objects or surfaces inside the selection rectangle are cut away. The resulting transparent section is rectangular.
As soon as you release the mouse button after dragging the selection rectangle, all elements of the selected objects or surfaces within this area are cut.
If you want to cancel the result after the cut has been performed, choose > . The objects or areas are then shown in their original form again.
3D Cut Free Shape Tool
If you select the
3D Cut free shape
tool instead, the cursor becomes a lasso. In principle, the lasso functions exactly like the selection rectangle. With the lasso, however, you can freely define the boundary within which the objects or surfaces are to be cut. The lasso is particularly useful when a broken-out section is to be shown. As soon as you release the mouse button, all elements of the selected objects or surfaces within the lassoed area are cut.
In the following example, you can see an excerpt from a drawing where the
3D Cut free shape
tool has not been used (left) and one where it has been used (right).
If you want to cancel the result after the cut has been performed, choose > . The objects or areas are then shown in their original form again.
 tool cuts on the border of the rectangle you drag.
tool cuts on the border of the rectangle you drag. tool cuts on the border of the rectangle you drag.
tool cuts on the border of the rectangle you drag. tool cuts on the border of the rectangle you drag.
tool cuts on the border of the rectangle you drag. tool cuts on the border of the free shape you draw with the lasso cursor.
tool cuts on the border of the free shape you draw with the lasso cursor. cursor temporarily by pressing the CTRL key.
cursor temporarily by pressing the CTRL key. tool, you drag a rectangle. All selected areas of objects or surfaces inside the selection rectangle are cut away. The resulting transparent section is rectangular.
tool, you drag a rectangle. All selected areas of objects or surfaces inside the selection rectangle are cut away. The resulting transparent section is rectangular. tool instead, the cursor becomes a lasso. In principle, the lasso functions exactly like the selection rectangle. With the lasso, however, you can freely define the boundary within which the objects or surfaces are to be cut. The lasso is particularly useful when a broken-out section is to be shown. As soon as you release the mouse button, all elements of the selected objects or surfaces within the lassoed area are cut.
tool instead, the cursor becomes a lasso. In principle, the lasso functions exactly like the selection rectangle. With the lasso, however, you can freely define the boundary within which the objects or surfaces are to be cut. The lasso is particularly useful when a broken-out section is to be shown. As soon as you release the mouse button, all elements of the selected objects or surfaces within the lassoed area are cut. tool has not been used (left) and one where it has been used (right).
tool has not been used (left) and one where it has been used (right).