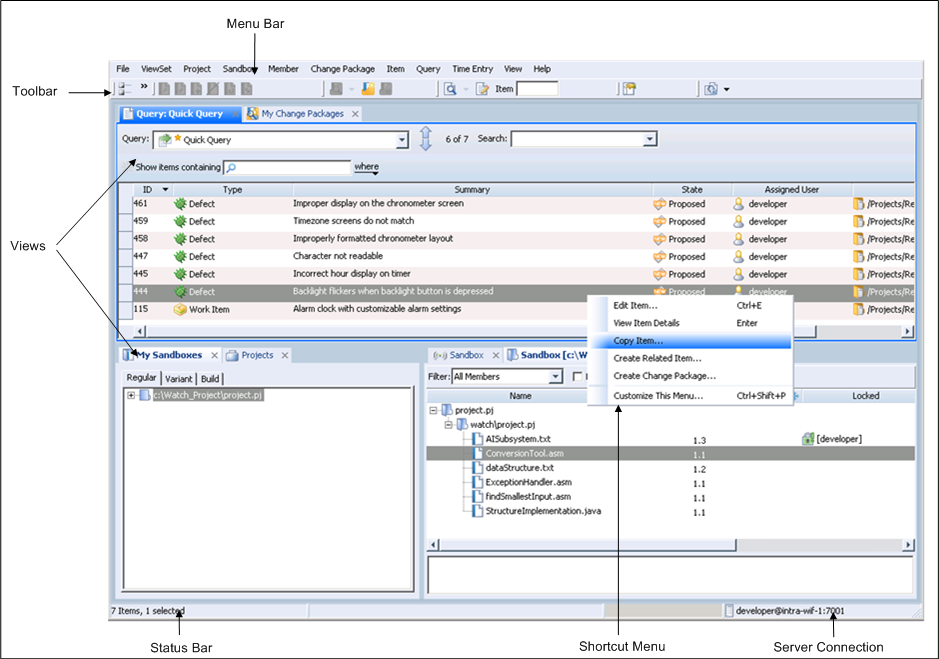
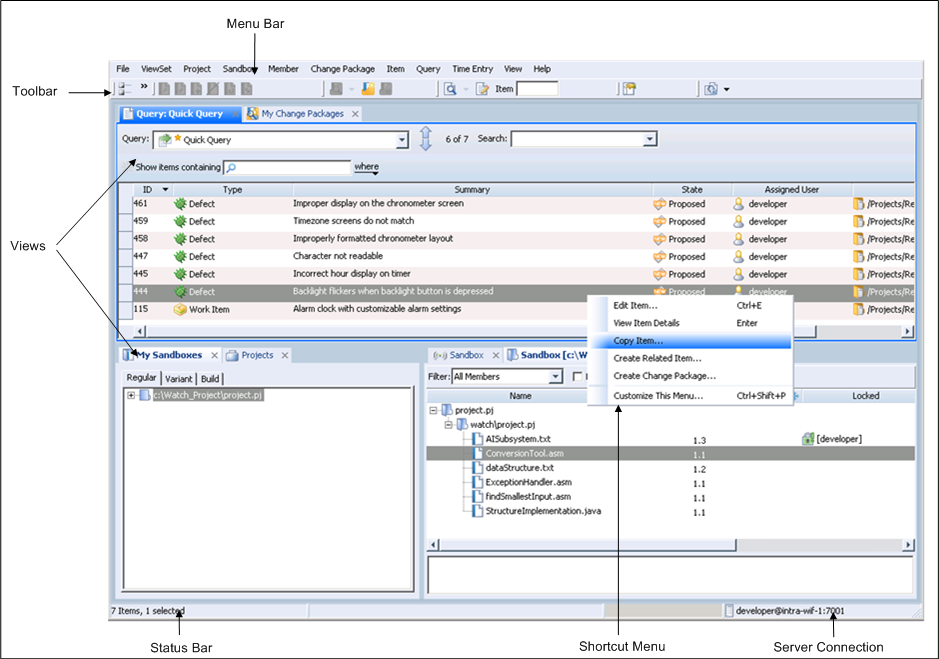
Component | Description | ||||
Menu Bar | Three menus in the menu bar are always visible: File, ViewSet, and Help. The File menu contains Integrity Lifecycle Manager client management commands, the ViewSet menu contains ViewSet management commands, and the Help menu contains commands that assist you with any problems or questions you may have. To display more menus, you must customize the ViewSet and define what functionality is available. | ||||
Toolbar | Toolbars that provide easy access to commands appear below the menu bar. Toolbars are grouped by objects that you can perform commands on, for example, the member toolbar or the item toolbar. Each toolbar contains buttons that correspond to a specific action that can be performed on the object; for example, the checkin button is part of the member toolbar; the create an item button is part of the item toolbar. Toolbars and buttons are highly customizable. For more information, see “Configuring Toolbars”. Certain buttons only become enabled when a specific item is selected in a certain view. Buttons that are not applicable to the active view or selected object are unavailable. For example, selecting a Sandbox in the Sandbox view allows you to select member and change package toolbar buttons but not item toolbar buttons; selecting an item in the Items view allows you to select items toolbar buttons but not member or change package toolbar buttons. ToolTips explain the function of each button appear on top of the button and in the status bar when you hold the mouse pointer over the button. | ||||
Views | A view is a visual presentation of data that can be docked to the Integrity Window or floating on top of the Integrity Window. Most views are floating by default. A docked view has a title bar and may have a local toolbar that allows you to perform commands specific to the view. The docked view in focus, noted by a highlighted title bar, is called the active view. You can perform operations specific to the view by selecting commands from the View menu or the local toolbar. Docked views may be arranged adjacent to each other or multiple docked views may share the same region, forming a tabbed group of views. You can move a docked view anywhere within the Integrity Window. For more information on managing views, see “Managing Views”.
A floating view is similar to a traditional window. It contains a title bar, the menu bar, and toolbars that appear in the Integrity Window, and may have a local toolbar and View menu that allow you to perform commands specific to the view.
| ||||
Shortcut Menu | The Integrity Lifecycle Manager client supports standard shortcut menus for most objects. To display the menu of actions you can perform on a selected item, select and right-click an object. You can also customize the actions that appear in a shortcut menu for most objects. For more information, see “Customizing Shortcut Menus”. | ||||
Status Bar | When you select an action from a menu, a brief explanation of its purpose and status displays in the status bar. The status bar also displays the progress and status for commands launched from the GUI. When you point to a toolbar button, you can see an explanation of its function in the status bar.
| ||||
Server Connection | In the lower right corner of the GUI, an icon indicates the status of the server for the active view. Next to the server icon, the server connection displays your user name, server, and port number, for example, developer@intra-wif-1:7001.
|