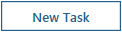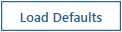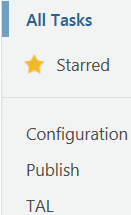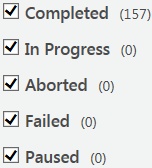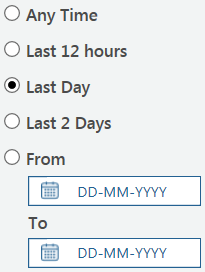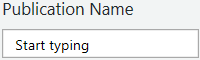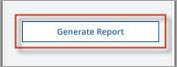Task Manager Overview
The Task Manager enables you to manage the data and other assets loaded into your PTC Arbortext Content Delivery system.
|
|
Only users with PTC Arbortext Content Delivery Administration privilege can the access the Publisher applications (Task Manager and Configurator). For more information about Administration privileges, see Profiles (PTC Arbortext Content Delivery Administration) in the PTC Arbortext Content Delivery Administration Help Center.
|
The Task Manager has the following tabs:
• Tasks – Provides a list of the tasks that enables you to manage your data.
• Monitor Tasks – Enables you to monitor the status of tasks you have invoked.
Task Manager also has a hamburger menu

with the following choices:
• About – Provides information about the Task Manager.
• Sign out – Signs you out of Task Manager.
• Preferences – Opens the Task Monitor Preferences page.
This page enables you to control how tasks appear on the Monitor Tasks tab. The following types of preferences are available:
◦ Layout and Behavior – Enables you to control how often the list of tasks refreshes and how many tasks appear on the tab.
◦ Alert – Enables you to control the types of alerts to display and the time period over which to display alerts.
The Tasks Tab
Task Manager tasks are in three major categories:
• Configuration
• Publish
• TAL (Transform and Load)
The most commonly used tasks are displayed in a list. The following general options are available on the tab:
• 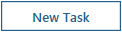
Opens the New Task page where you can create a new task.
• 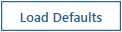
Loads the default set of tasks into the tab. You must select this option the first time you open the Task Manager.
• 
Enables you to enter part of a tasks’s name and see all of the tasks that match that text in a drop-down list. Select one of the items in the drop-down to show that item in the list or click the search icon to show all of the items in the drop-down in the list.
• 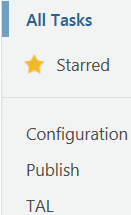
Enables you to modify the list of displayed tasks based on the ones you have marked as favorites or by category.
• 
Enables you to add the less commonly used tasks to the list.
The following buttons are available for each task:
• 
– Flags the task as a favorite.
• Duplicate Task
– Opens the
Clone Task page where you can create a duplicate of the task.
• Edit Task
– Opens the
Edit Task page where you can edit the task.
Note that you can add or remove a task from the hidden tasks with this option.
• Delete Task
– Opens the
Delete Task window where you can confirm you want to delete the task.
Each task has the following information displayed:
• Task Name – Provides the name of the task.
Click on the task name to open the window for the task. This opens the Run / Schedule Task window where you can specify when to run the tasks and add any comments for the task.
• Description – Provides the purpose for the task.
• Category – Provides the category to which the task belongs.
• Created – Provides the date and time the task was created.
The Monitor Tasks Tab
This tab enables you to monitor the status of tasks you have invoked. The tasks appear in a list on the page. The following general options are available on the tab:
• 
Enables you to delete selected tasks from the list. This option opens a window asking you to confirm the deletion.
• 
Reloads the list of tasks to show the latest task status.
• 
Enables you to enter part of a tasks’s name or comments and see all of the content in the list that matches that text in a drop-down list. Select one of the items in the drop-down to show that item in the list or click the search icon to show all of the items in the drop-down in the list.
• 
Displays all available tasks in the list.
• 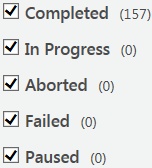
Enables you to modify the list of displayed tasks based on the status of the task.
• 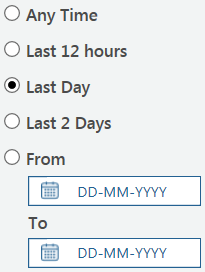
Enables you to modify the list of displayed tasks based on when they were run.
• 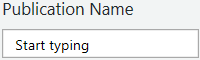
Enables you to enter part of a publication’s name and see all of the publications in the list that matches that text in a drop-down list. Select one of the items in the drop-down to show that item in the list or click the search icon to show all of the items in the drop-down in the list.
• 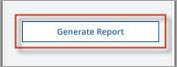
The Generate Report button enables you to create and save reports of all the monitor tasks. For more information, see Task Monitor Reports.
The following option and buttons are available for each task:
• 
– Selects the task.
Check this box at the top of the list to select all of the tasks in the list.
• Abort Task
– Enables you to pause a currently running task.
• View Task Log File
– Opens the log file for the task.
• Show Task Parameters
– Displays the task identifier and the task’s parameters.
• Pause Task
– Enables you to pause a currently running task.
• Resume Task
– Enables you to resume a currently paused task.
• 
– Displays details about the processes executed by the task.
Each task has the following information displayed:
• Task – Provides the name of the task.
• Status – Provides the status of the tasks. When a task is in progress, progress indication is shown in the
Status column (in percentage) as shown in the following image.

| Progress indication is only shown for tasks that are in the In Progress state. The percentage is calculated based on the previous task runs, so the completion percentage is not shown for the very fist task that is run in the system.For example, if Add Collection task is running for the very first time in the system, its completion status is not shown on the Task manager User Interface(UI). For the subsequent runs of the same task, the completion percentage is shown on the Task manager UI. |
• Date Created – Provides the date and time the task was executed.
• Data Modified – Provides the date and time the task status changed.
• Comment – Provides additional information about the task.
• Description – Provides the purpose for the task.