在 Microsoft Entra ID 中建立企業應用程式
您可以使用 OIDC 驗證或 SAML 驗證來配置應用程式。繼續執行與您驗證相關的部份。
使用 OIDC 驗證
1. 在 Microsoft Azure 入口網站中的 Microsoft Entra ID 選單下,選取 Enterprise applications 選項。
2. 在右側開啟的頁面中,按一下 New application。
3. 在 Browse Microsoft Entra Gallery (Preview) 頁中,按一下 Create your own application。
4. 輸入應用程式的名稱,選取 Integrate any other application you don't find in the gallery,然後按一下 Create。
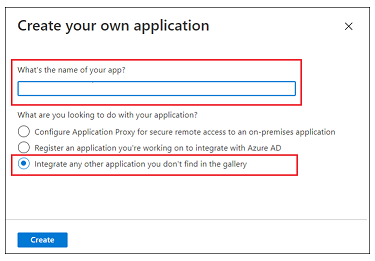
5. 在 Properties 頁,按一下 application registration。在以下各部份中,完成詳細步驟
步驟 1 - 基本 OIDC 驗證
1. 選取 Authentication 頁。
2. 在 Platform configurations 中,按一下 Add a platform。
3. 選取 Web。Configure Web 頁即會開啟。
4. 在 Redirect URIs 欄位中,以下列格式新增重新導向 URI:https://<ThingWorx FQDN>:<port>/Thingworx/oidc/SSO,然後按一下 Configure。
步驟 2 - 權杖組態
1. 選取 Token configuration,然後按一下Add optional claim。Add optional claim 頁即會開啟。
2. 在 Token type 中,選取 ID。
3. 選取您要合併至權杖的所有宣告,然後按一下 Add。
4. 選取 Turn on the Microsoft Graph email, profile permission (required for claims to appear in token). 方塊,然後按一下 Add。
使用 SAML 驗證
1. 在 Microsoft Azure 入口網站中的 Microsoft Entra ID 選單下,選取 Enterprise applications 選項。
2. 在右側開啟的頁面中,按一下 New application。
3. 在 Browse Microsoft Entra Gallery (Preview) 頁中,按一下 Create your own application。
4. 輸入應用程式的名稱,選取 Integrate any other application you don't find in the gallery,然後按一下 Create。
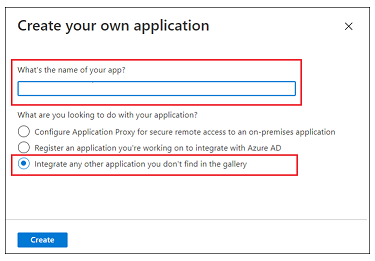
5. 在 Overview 頁中,按一下 Set up a single sign on。
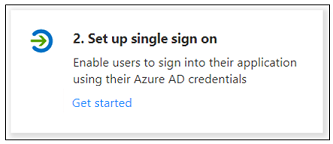
6. 在 Select a single sign-on method 畫面中,選取 SAML 選項。即會開啟具有編號步驟的 Set up Single Sign-On with SAML 頁。在以下各部份中,完成詳細步驟。
步驟 1 - 基本 SAML 組態
1. 在步驟 1 中,針對 Basic SAML Configuration,按一下 Edit。
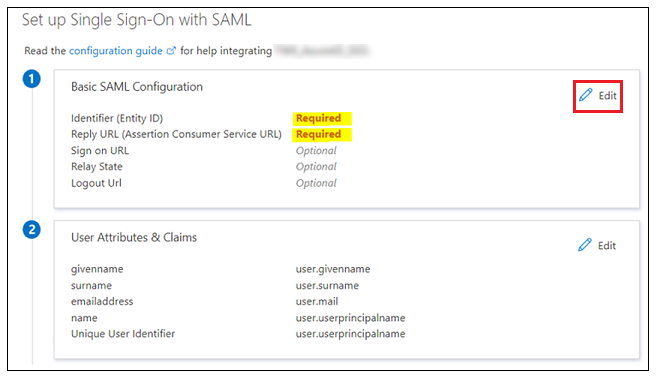
2. 在 Basic SAML Configuration 中,輸入下列資訊:
▪ Indentifier (Entity ID) - 將作為 sso-settings.json 檔案的 BasicSettings 元件中 metadataEntityId 的值使用。
▪ Reply URL (Assertion Consumer Service URL) - 應使用下列格式:
https:/<ThingWorx FQDN>:<埠>/Thingworx/saml/SSO
3. 按一下 Save,然後關閉 Basic SAML Configuration。當系統提示您測試單一登入時,選取 No, I'll test later。
即會重新顯示 Set up Single Sign-On with SAML 步驟,並輸入 Identifier 與 Reply URL 值。
步驟 2 - 使用者屬性與宣告
1. 在步驟 2 中針對 User Attributes & Claims 按一下 Edit。
2. 在 User Attributes & Claims 中,按一下 Add new claim。
3. 在 Manage claim 頁中,輸入下列資訊:
▪ Name - 輸入 UID。
▪ Source - 選取 Tranformation 選項。Manage transformation 快顯視窗即會開啟。
4. 在 Manage transformation 視窗中,輸入下列資訊,如下圖所示:
▪ Transformation - StartWith()
▪ Paramter 1 (Input) - user.userprincipalname
▪ Value - Administrator@
▪ Parameter 2 (Output) - "Administrator"
▪ Specify output if no match - 選取核取方塊。
▪ Parameter 3 (Output if no match) - user.userprincipalname
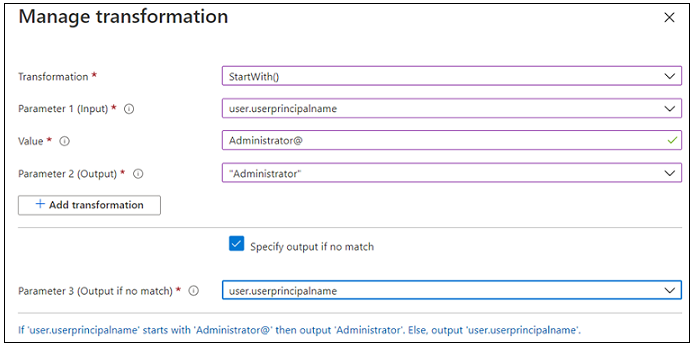
5. 按一下 Add。
6. 按一下 Save 並關閉 Manage Claim 視窗。當系統提示您測試單一登入時,選取 No, I'll test later。
User Attributes & Claims 步驟會以您剛剛輸入的值重新顯示。
步驟 3 - SAML 簽署憑證
1. 在步驟 3 中,針對 SAML Signing Certificate 下載 Certificate (Raw),這是 Microsoft Entra ID 公開憑證。
2. 下載 Federation Metadata XML。下載檔案時,請將其重新命名為 sso-idp-metadata.xml。