リソースサーバーとしての ThingWorx の設定
ThingWorx アプリケーションがリソースサーバーとしても機能するように設定する場合は、以下の手順を完了します。
手順 1: ThingWorx に追加の識別子を追加する
1. Microsoft Azure ポータルで、「Enterprise applications」に移動し、エンタープライズアプリケーションを選択します。
2. 「Manage」メニューで「Single sign-on」をクリックし、「Basic SAML Configuration section」で「Edit」をクリックします。
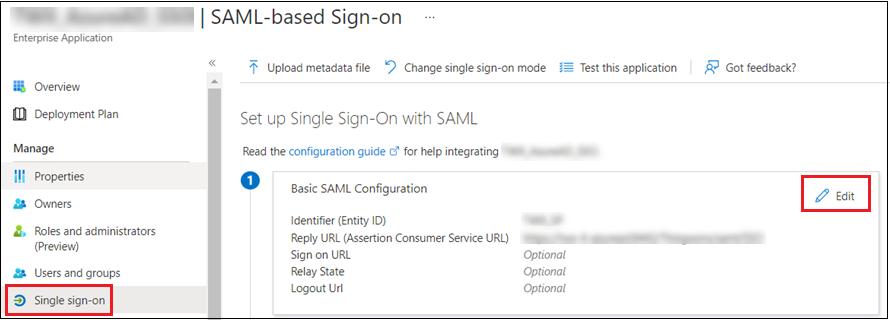
3. 「Basic SAML configuration」ウィンドウで、新規識別子を追加します。識別子には、プレフィックス api:// と、その後にリソースサーバーとして機能する ThingWorx アプリケーションの「Enterprise Application ID」が含まれていなければなりません。
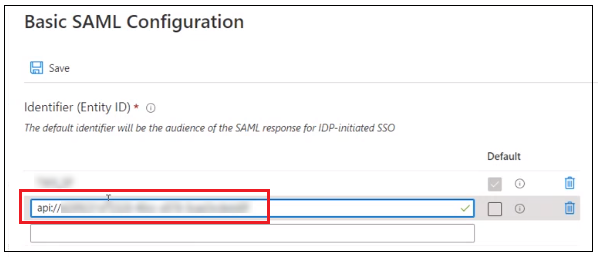
4. 「Save」をクリックします。
手順 2: ThingWorx で範囲を作成および公開する - ThingWorx がリソースサーバーである場合
1. Microsoft Azure ポータルで、「Manage」メニューの「App registrations」を選択します。
2. 「All applications」で、ThingWorx アプリケーションを選択します。
3. 「Manage」メニューで、「Expose an API」を選択します。
4. 「Add a scope」をクリックします。
5. 「Add a scope」ポップアップウィンドウで、範囲の詳細を追加し、「Add scope」をクリックします。
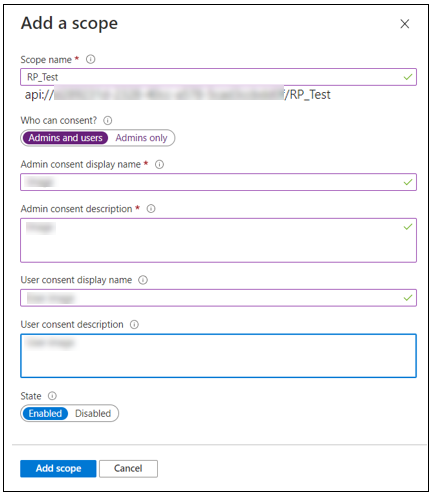
手順 3: ThingWorx でロールを作成および公開する (オプション)
この手順は、ThingWorx がリソースサーバーであり、OAuth M2M が必要である場合にのみ実行します。 |
1. Microsoft Azure ポータルで、「Manage」メニューの「App registrations」を選択します。
2. 「All applications」で、ThingWorx アプリケーションを選択します。
3. 「Manage」メニューで、「App Roles」を選択します。
4. 「Create App Role」を選択します。
5. 「Create app role」ポップアップ ウィンドウで、次の画像の例のようにロールの詳細を追加してから、「Apply」を選択します。
a. 「Value」: 前の手順 2 で設定した範囲名 (THINGWORX) を再使用することはできません。THINGWORX_ROLE などの別の値を指定します。
b. 「Allowed member types」: 「Applications」を選択します。
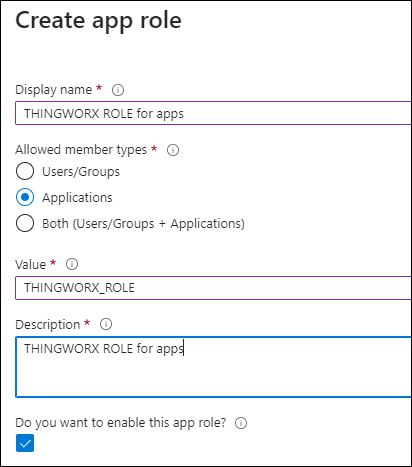
また、resourceServerSettings.json を次のように更新する必要があります。 "globalScopes": "THINGWORX,THINGWORX_ROLE" 詳細については、「リソースプロバイダとしての ThingWorx の設定」を参照してください。 |
手順 4: 公開した ThingWorx の範囲またはロール、あるいは両方をクライアントアプリケーションに追加する
1. Microsoft Azure ポータルで、「Manage」メニューの「App registrations」を選択します。
2. 「All applications」で、クライアントアプリケーションを選択します。
3. 「「Manage」メニューで、「API permissions」を選択します。
4. 「Add a permission」をクリックします。ポップアップウィンドウが開きます。
5. 「APIs my organization uses」をクリックし、ThingWorx リソースサーバーアプリケーションを選択します。
6. 「Request API permissions」ポップアップウィンドウの「Select permissions」で、公開した ThingWorx リソースサーバーの範囲またはロール、あるいは両方を選択します。
7. 「Add permission」をクリックします。
「Configured Permissions」リストが更新され、追加したアクセス許可が表示されます。
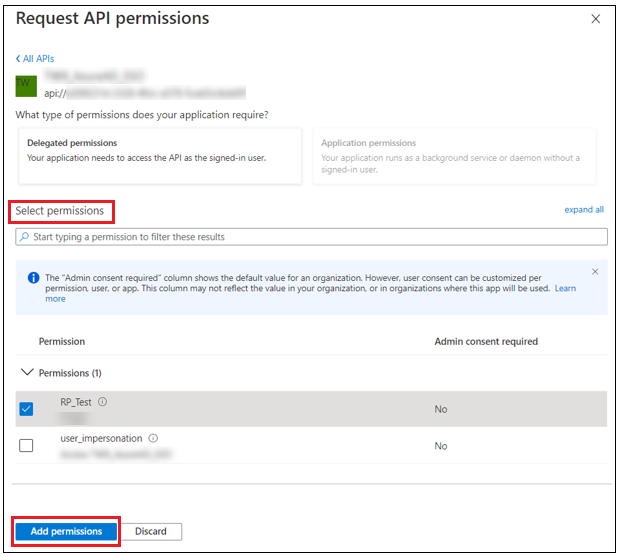
手順 5: <テナント>の管理者の同意を付与する
この手順は、手順 3 (ロールの公開) を完了し、手順 4 でこのロールのアクセス許可を付与した場合にのみ実行します。 |
クライアントの「App registration」ページ (手順 4 と同じ) で、「Grant admin consent for <テナント>」ボタンをクリックします。
指定したテナントに対してすべてのアクセス許可が付与されました。委任されたアクセス許可の一部を付与されないままにする場合は、「Revoke admin consent」をクリックして同意を個別に取り消します。 |
ステップ 6: resourceServerSetting.json ファイルの設定
コンフィギュレーションの詳細な手順については、ThingWorx のバージョンに応じて、以下のいずれかのトピックを参照してください。
• ThingWorx 9.7:リソースサーバーとしての ThingWorx の設定
• ThingWorx 9.6: リソースサーバーとしての ThingWorx の設定
• ThingWorx 9.5: リソースサーバーとしての ThingWorx の設定
• ThingWorx 9.0 から ThingWorx 9.4: リソースサーバーとしての ThingWorx の設定