リソースサーバーとしての ThingWorx の設定
ThingWorx アプリケーションがリソースサーバーとしても機能するように設定する場合は、以下の手順を完了します。
手順 1: ThingWorx に追加の識別子を追加する
1. Microsoft Azure ポータルで、グローバル管理者として B2C テナントにログインします。
2. 「Manage」メニューで、「App registrations」を選択します。
3. 「All applications」で、ThingWorx アプリケーションを選択します。
4. 「Manage」メニューで、「Expose an API」を選択します。
5. 「Application ID」の横の「Add」をクリックします。
6. 開いたページで、「Save」をクリックします。
手順 2: ThingWorx で範囲を作成および公開する - ThingWorx がリソースサーバーである場合
1. 「Manage」メニューで、「Expose an API」を選択します。
2. 「Add a scope」をクリックします。
3. 「Add a scope」ポップアップウィンドウで、範囲の詳細を追加し、「Add scope」をクリックします。
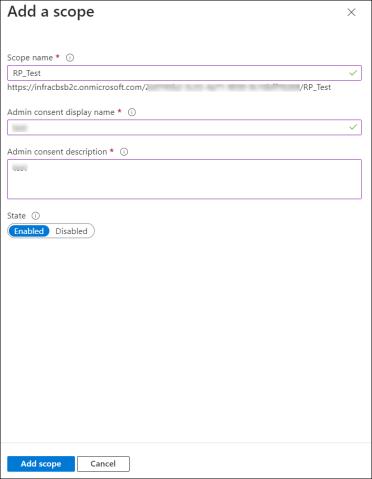
手順 3: 公開した ThingWorx 範囲をクライアントアプリケーションに追加する
1. Microsoft Azure ポータルで、グローバル管理者として B2C テナントにログインします。
2. 「Manage」メニューで、「App registrations」を選択します。
3. 「All applications」で、クライアントアプリケーションを選択します。
4. 「Manage」メニューで、「API permissions」をクリックします。
5. 「Add a permission」をクリックします。ポップアップウィンドウが開きます。
6. 「APIs my organization uses」をクリックし、ThingWorx リソースサーバーアプリケーションを選択します。
7. 「Request API permissions」ポップアップウィンドウの「Select permissions」で、公開した ThingWorx リソースサーバーの範囲を選択します。
8. 「Add permission」をクリックします。
9. 必ず「Grant admin consent for <テナント>」ボタンを選択してください。このボタンを使用すると、管理者はアプリケーションに設定されているアクセス許可に対する管理者の同意を付与できます。管理者でない場合、またはアプリケーションにアクセス許可が設定されていない場合、このボタンは無効になっています。
ステップ 4: resourceServerSetting.json ファイルの設定
詳細なコンフィギュレーションの手順については、「リソースサーバーとしての ThingWorx の設定」を参照してください。