Configure ThingWorx as a Resource Server
If you are configuring your ThingWorx application to also serve as a Resource Server, complete the procedures in the steps below.
Step 1: Add an Additional Identifier to ThingWorx
1. In the Microsoft Azure portal, log in to a B2C tenant as the Global Administrator.
2. Under the Manage menu, select App registrations.
3. From All applications, select your ThingWorx application.
4. Under the Manage menu, select Expose an API.
5. Next to the Application ID, click Add.
6. In the page that opens, click Save.
Step 2: Create and Expose a Scope in ThingWorx – When ThingWorx is the Resource Server
1. Under the Manage menu, select Expose an API.
2. Click Add a scope.
3. In the Add a scope pop-up window, add the scope details and click Add scope.
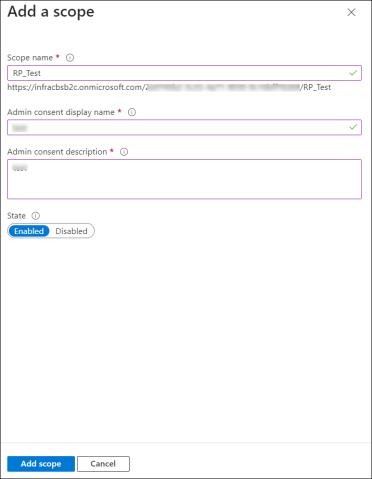
Step 3: Add the Exposed ThingWorx Scope to the Client Application
1. In the Microsoft Azure portal, log in to a B2C tenant as the Global Administrator.
2. Under the Manage menu, select App registrations.
3. From All applications, select your client application.
4. Under the Manage menu, click API permissions.
5. Click Add a permission. A popup window opens.
6. Click APIs my organization uses and select your ThingWorx Resource Server application.
7. In the Request API permissions popup window, under Select permissions, select the exposed scopes of your ThingWorx Resource Server.
8. Click Add permission.
9. Make sure to select the Grant admin consent for <your tenant> button. This button allows an admin to grant admin consent to the permissions configured for the application. Note that this button is disabled if you are not an admin or if no permissions have been configured for the application.
Step 4: Configure the resourceServerSetting.json File
Refer to Configure ThingWorx as a Resource Server for detailed configuration steps.