About Creating Cooling Circuits with the Waterline Designer
Use the Waterline Designer to speed up the process of defining waterline circuits.
It takes fewer clicks to create waterline leading curves and the entire system of cuts and cooling components.
1. Click > .
The Waterline Designer and the Select dialog boxes open.
The Waterline Designer dialog box contains the two tabs described below:
◦ Design—Contains options for designing cooling circuits with the waterline.
◦ Options—Contains filters and options to help you design the waterline.
2. In the graphics window, select a list of the cavity plates where you need to define waterline circuits and then in the Select dialog box click OK.
The Select Working Models list is populated.
You can create cooling circuits within just one working model, or between plates in multiple working models. |
3. In the Design tab, click the Select Working Models box, and select your active working model.
The active working model is the model in which you can define, modify, or delete waterlines.
In the Select Working Models area of this dialog box you can perform the actions described below:
◦ To change the active working model click  , select the model in the graphics window, and then click OK in the Select dialog box.
, select the model in the graphics window, and then click OK in the Select dialog box.
 , select the model in the graphics window, and then click OK in the Select dialog box.
, select the model in the graphics window, and then click OK in the Select dialog box.◦ To add plates to the list of working models, click  , and in the graphics window select the plate you want to add.
, and in the graphics window select the plate you want to add.
 , and in the graphics window select the plate you want to add.
, and in the graphics window select the plate you want to add.The simplified representation is temporarily not visible.
Click OK in the Select dialog box and the complete mold design appears.
4. Use the Sketch Planes table to manage your sketch planes.
A sketch plane contains a Z position. The Z position of the drawing plane is measured from the coordinate system ORIGIN_MOLDBASE which must be present in the Creo Expert Moldbase Extension mold base assembly.
A sketch plane is valid only if a waterline is defined on it. Sketch planes without waterlines are automatically erased by the Waterline Designer.
◦ To add sketch planes click  . By default, the added sketch planes are placed in the middle of the model.
. By default, the added sketch planes are placed in the middle of the model.
 . By default, the added sketch planes are placed in the middle of the model.
. By default, the added sketch planes are placed in the middle of the model.◦ To change the placement of a sketch plane, edit the value of the sketch plane in the Z column.
5. Use the Cooling Circuits table to add single waterlines to predefined cooling circuits. Each cooling circuit is defined by a color and a diameter.
◦ In the  color column the ten predefined colors for waterlines appear.
color column the ten predefined colors for waterlines appear.
 color column the ten predefined colors for waterlines appear.
color column the ten predefined colors for waterlines appear.To make a cooling circuit active, double-click the row in the table.
The Waterline Designer then adds new waterlines to the active cooling circuit.
You can change and add waterline analysis colors by following either of the methods below:
▪ Click > and then click the Technology tab.
In the Description column, scroll to the waterline_analysis_color entries.
In the Hole Color column, click a color to change to the color. Place the pointer in any waterline_analysis_color row and click  to add new waterline analysis color and then edit the Description and Hole Color as required.
to add new waterline analysis color and then edit the Description and Hole Color as required.
 to add new waterline analysis color and then edit the Description and Hole Color as required.
to add new waterline analysis color and then edit the Description and Hole Color as required.The additional waterlines appear in the Cooling Circuits table.
▪ From the <EMX_loadpoint> open the configuration folder. In the configuration folder open bore_technology.cfg.
Scroll to the waterline_analysis_color entries and made additional entries, such as waterline_analysis_color11.
The additional waterlines appear in the Cooling Circuits table.
◦ In the  diameter column, the diameter of the cooling circuit appears.
diameter column, the diameter of the cooling circuit appears.
 diameter column, the diameter of the cooling circuit appears.
diameter column, the diameter of the cooling circuit appears.This value is the designated diameter of the cooling circuit.
If you change this value all nominal waterline bores in the cooling circuit are adjusted.
All cooling bores in a cooling circuit should have the diameter value that is listed. In Creo Expert Moldbase Extension, the cooling bore diameter is usually defined by the selected component in the Component dialog box. You can manually change the value of the cooling bore later, but as a result, the component and the cooling bore diameter may not fit together. Therefore, you should avoid changing the diameter of the cooling bore manually for the components defined with the Waterline Designer. |
6. Click the Options tab to set snapping rules and collision control to support your waterline creation.
◦ Select or clear the check boxes under Snap Rules for support during your waterline creation process.
The Waterline Designer recognizes all previously created waterlines and helps you to define new ones based on their positions.
The Waterline Designer supports snapping to knots and waterlines.
It also helps you to create waterlines that are orthogonal, symmetric, or directly on or to the ORIGIN_MOLDBASE.
◦ If the Collision Control check box is selected, and the waterline intersects any cut within the plate when moving the pointer to select the second point, the waterline appears in red.
If no collision is detected or the Collision Control check box is cleared, the waterline and the inlets appear in the color associated with the cooling circuit.
In the Stock allowance box, you can change the value that represents the minimum allowed distance to the next hole in the plate.
7. In the Design tab, below the Cooling Circuits table, there are buttons for creating, modifying, and deleting waterlines and for assembling predefined components of waterlines.
As you create waterlines, the waterlines for the currently selected working model appear in a list on the right panel of the Waterline Designer dialog box.
For more information on the list of waterlines, go to step 9. The steps for creating, modifying, and deleting waterlines and for assembling predefined components of waterlines, are described below:
◦ To create a horizontal waterline, follow the steps below:
1. Click  and then click anywhere within the plate boundaries to define the first point of the waterline.
and then click anywhere within the plate boundaries to define the first point of the waterline.
 and then click anywhere within the plate boundaries to define the first point of the waterline.
and then click anywhere within the plate boundaries to define the first point of the waterline.The coordinates of your pointer position are visible in the plate with the origin on the ORIGIN_MOLDBASE coordinate system. |
2. In the graphics window, move the pointer within the plate boundaries to draw a cylinder-shaped waterline showing the real position and size of the waterline bore
3. Click repeatedly while searching for the second point, to activate or deactivate the inlets for the waterline, one at a time.
4. Click anywhere within the plate boundaries when the waterline is displayed as valid, to select the second point for the waterline. The waterline curve is assembled to the plate
◦ To create a waterline on a sketched curve follow the steps below:
1. Click  and then select an existing straight sketched curve inside the current working model.
and then select an existing straight sketched curve inside the current working model.
 and then select an existing straight sketched curve inside the current working model.
and then select an existing straight sketched curve inside the current working model.A cylinder-shaped waterline appears at the selected curve.
2. Right-click repeatedly to activate or deactivate the inlets for the waterline, one at a time.
3. Click to finish the waterline.
Waterlines on existing curves update when regenerating, after the position of a sketched curves changes. |
◦ To create a vertical waterline, follow the steps below:
1. Click  and then right-click anywhere within the plate boundaries.
and then right-click anywhere within the plate boundaries.
 and then right-click anywhere within the plate boundaries.
and then right-click anywhere within the plate boundaries.A vertical waterline appears.
The cooling bore reaches to the top or to the bottom of the selected working model.
2. Right-click repeatedly to change the up or down direction.
If the waterline in both directions is not valid, the creation process is interrupted.
◦ To modify a waterline follow the steps below:
1. Click  to activate the modify mode for existing waterlines.
to activate the modify mode for existing waterlines.
 to activate the modify mode for existing waterlines.
to activate the modify mode for existing waterlines.In this mode the waterline knots appear as white small squares on the waterline.
2. Place the pointer on one knot until the color of the knot turns red and then click the knot and move the pointer.
The selected knot follows the pointer within the plate.
3. Click again to place the selected knot at the current position of the pointer.
The waterline curve is updated to the new position.
Middle–click when you want to stop modifying.
4. Click a waterline which is parallel to one of the main axes and then move the pointer.
The waterline moves in parallel to the previous direction.
Click again to relocate the waterline to the new position.
5. Right–click one of the knots that turned red to open the Knot dialog box.
In the Knot dialog box you can set each coordinate of the selected knot.
To update the values in the model, click  .
.
 .
.In the Options tab you can select the Shift all aligned knots check box to shift all other knots of the defined waterlines which are on the same coordinate, with the selected knot. |
Click OK to close the Knot dialog box.
If an incorrect coordinate was entered and you want to go back to the previous settings, click  and the previous coordinates are applied.
and the previous coordinates are applied.
 and the previous coordinates are applied.
and the previous coordinates are applied.◦ To delete a waterline, follow the steps below:
1. Click  and then place the pointer on the waterline to be removed. The waterline is highlighted.
and then place the pointer on the waterline to be removed. The waterline is highlighted.
 and then place the pointer on the waterline to be removed. The waterline is highlighted.
and then place the pointer on the waterline to be removed. The waterline is highlighted.2. Click the waterline to remove it. The waterline, the component, and the cooling bore cut out are deleted from the mold base.
◦ After you finish defining the waterlines in the plate, you can assemble all components including cooling bore cut outs for all defined waterlines.
Click  to assemble the cooling components and the cut outs after defining waterlines, and when applying modifications.
to assemble the cooling components and the cut outs after defining waterlines, and when applying modifications.
 to assemble the cooling components and the cut outs after defining waterlines, and when applying modifications.
to assemble the cooling components and the cut outs after defining waterlines, and when applying modifications.8. As waterlines are created, they appear in the right panel of the Waterline Designer dialog box.
Review the bullets listed below for information on customizing your list of waterlines, and on the Cooling Component dialog box:
◦ In the Options tab, under Show Waterlines in List, select or clear the check boxes to customize your list of waterlines.
You can show all waterlines, waterlines in the active working model, or waterlines in the active cooling circuit.
◦ In the list, a waterline is represented with icons for the start and end component. Depending on the type of component, you see a stylized preview.
◦ Double-click the component icon  , to open the Cooling Component dialog box where you can define the components and the associated cooling bore cut out.
, to open the Cooling Component dialog box where you can define the components and the associated cooling bore cut out.
 , to open the Cooling Component dialog box where you can define the components and the associated cooling bore cut out.
, to open the Cooling Component dialog box where you can define the components and the associated cooling bore cut out.◦ Click > and set the configuration option WATERLINE_DESIGNER _DEFAULT_COMPONENT. By default, what you set is assigned at start and end of the waterline. A valid format for this EMX option is unit|supplier|instance_name, such as mm|meusburger|E2074_8_10
◦ In the  color column you can see the color of the associated cooling circuit.
color column you can see the color of the associated cooling circuit.
 color column you can see the color of the associated cooling circuit.
color column you can see the color of the associated cooling circuit.◦ The eye-shaped icons,  or
or  indicate whether a start or end component should be assembled.
indicate whether a start or end component should be assembled.
 or
or  indicate whether a start or end component should be assembled.
indicate whether a start or end component should be assembled.9. When working with the Waterline Designer, consider the related EMX configuration options which are listed below:
◦ WATERLINE_DESIGNER_DEFAULT_COMPONENT—Defines the component which is added to the waterlines by default.
A valid option format is unit|supplier|instance_name such as mm|meusburger|E2074_8_10.
◦ DEFAULT_WATERLINE_DIA—Defines which diameter is assigned to the cooling circuits by default.
Consider your mold base unit system. A diameter which is set to 8 in an INCH-Assembly may be larger than expected. |
◦ WATERLINE_DESIGNER_OVERMEASURE—Defines the overmeasure value which is set by default.
◦ WATERLINE_DESIGNER_DIA_LABEL—Defines all diameter values available for selection in the diameter column of the Cooling Circuits table.
A valid option format is dia1|dia2|dia3 such as 8|10|12.
◦ WATERLINE_DESIGNER_XSEC_CREATE—If set to YES the Waterline Designer creates cross-sections through all defined sketch planes in the selected working models when you click OK to close the Waterline Designer dialog box.
You can then easily investigate your recently created cooling circuits. Note that these cross sections may be erased during future Waterline Designer sessions.
Click > and select the Technology tab. In the Description column, scroll to the waterline_analysis_color entries. 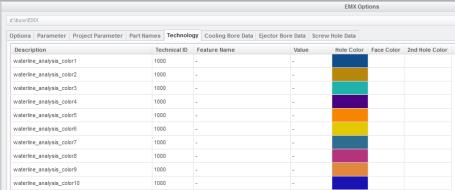 In the Hole Color column, click a line to change its color. Place the pointer in any waterline_analysis_color row and click  to add new waterline analysis color and then edit the Description and Hole Color as required. to add new waterline analysis color and then edit the Description and Hole Color as required. The additional waterlines appear in the Cooling Circuits table. 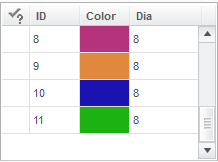 |
The new entry will be stored in the file <EMX_loadpoint>/configuration/bore_technology.cfg.