Editing a Job Order
To edit a job order, complete the following steps:
1. Open the Edit Job Order page. You can do this in multiple ways:
◦ Select the job order on the Job Orders page and click Edit. Only one job order can be edited at a time. If you have selected multiple rows, use CTRL + click to clear a row selection.
◦ Click Edit on the details page for a job order.
The Edit Job Order page opens.
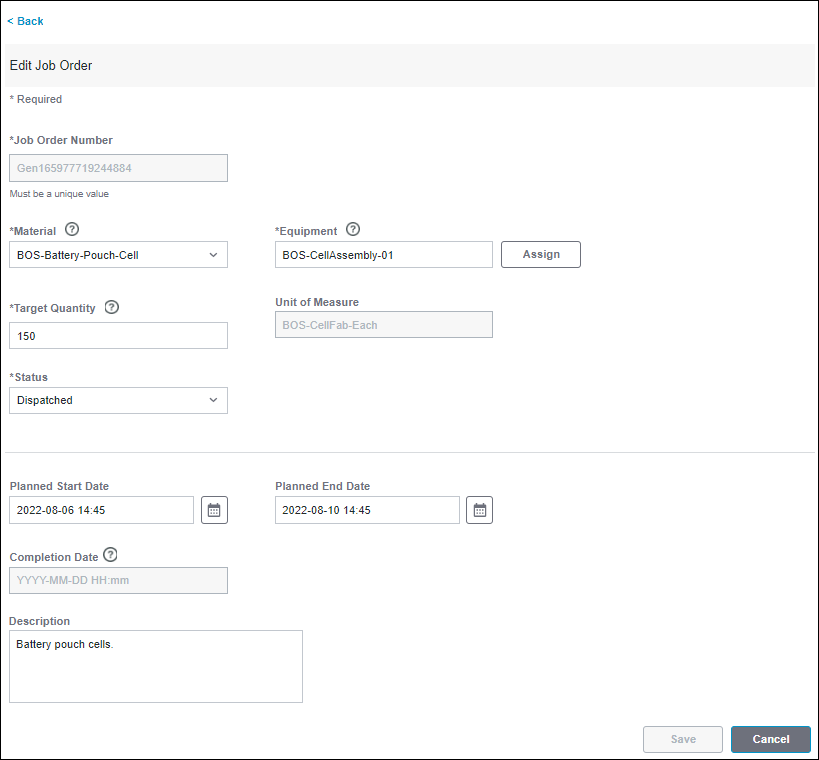
2. Update the information as required.
◦ Material—Select a material from the dropdown list. You can narrow down the list of materials by entering text in the  field of the dropdown list. Wildcard search is not supported.
field of the dropdown list. Wildcard search is not supported.
◦ Equipment—Change the area or work center in which the job order is processed by selecting a region, site, area, and (optionally) work center from the dropdown lists. You can change the assigned equipment to another area or work center within the same site. You can narrow down the lists of regions, sites, areas, and work centers by entering text in the  field of the dropdown lists. Wildcard search is not supported.
field of the dropdown lists. Wildcard search is not supported.
◦ Target Quantity—The quantity must be positive and can have a maximum of 11 digits before the decimal point and 5 decimal places. For example, 12345678901.12345. When displayed, the value can have up to 2 decimal places after rounding.
◦ Status—Select a status from the dropdown list. The status of the job order determines the fields that are editable. You can update the Target Quantity and Description values for job orders with a Pending, Dispatched, Running, or Held status. None of the fields are editable for a Completed or Canceled job order.
◦ Planned Start Date and Planned End Date—Enter or change the date. You must specify a Planned Start Date when the status is set to Dispatched.
◦ Description—Enter or edit the description for the job order.
3. Click Save to save the updated information. A success message confirms that the job order has been updated.
You can click Cancel to discard your changes.
Click Back to return to the Job Orders page.