Rechnergebundene Lizenzen generieren oder aktualisieren
Nachdem Sie von PTC eine E-Mail mit der Bestellnummer (Sales Ordner Number, SON) oder den Produktcodes für die Software-Bestellung erhalten haben, generieren oder aktualisieren Sie mit dem PTC Installationsassistenten die Lizenzen wie folgt:
1. Klicken Sie auf Ihrem Installationsmedium auf setup.exe, um den Assistenten zu starten. Der Willkommensbildschirm wird angezeigt.
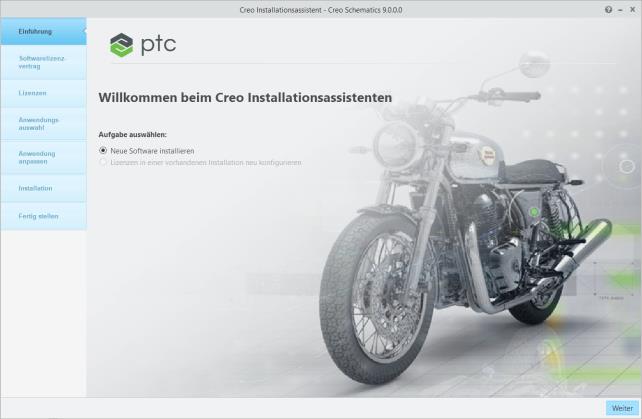
2. Wählen Sie Neue Software installieren (Install new software) aus.
3. Klicken Sie auf Weiter (Next). Der Bildschirm Softwarelizenzvertrag (Software License Agreement) wird angezeigt.
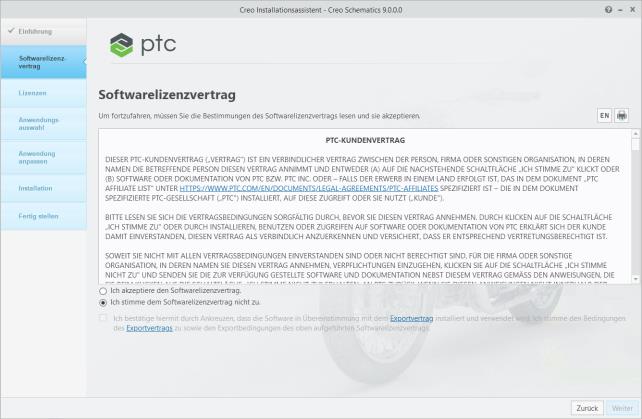
4. Lesen und akzeptieren Sie den Softwarelizenzvertrag und aktivieren Sie das Kontrollkästchen unten auf der Seite, um den Exportvertrag zu akzeptieren.
5. Klicken Sie auf Weiter (Next). Der Bildschirm Lizenzidentifikation (License Identification) wird angezeigt.
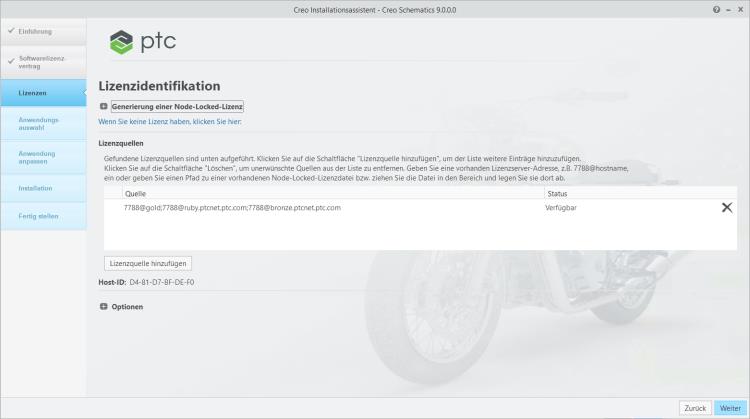
6. Klicken Sie auf  , um den Bereich Generierung einer Node-Locked-Lizenz (Node Locked License Generation) zu erweitern.
, um den Bereich Generierung einer Node-Locked-Lizenz (Node Locked License Generation) zu erweitern.
 , um den Bereich Generierung einer Node-Locked-Lizenz (Node Locked License Generation) zu erweitern.
, um den Bereich Generierung einer Node-Locked-Lizenz (Node Locked License Generation) zu erweitern.7. Geben Sie die Bestellnummer oder den Produktcode in das entsprechende Textfeld ein.
8. Klicken Sie auf Lizenzierung installieren (Install Licensing). Wenn die Bestellnummer der Software-Bestellung entspricht, werden alle der Bestellnummer entsprechenden verfügbaren Lizenzen automatisch in der Lizenzdatei generiert. Ein einzelner Satz von verfügbaren rechnergebundenen Lizenzfunktionen wird zur Lizenzdatei hinzugefügt und in den Ordner “C:\ProgramData\PTC\licensing\ heruntergeladen.
9. Der vollständige Pfad der Lizenzdatei wird in der Spalte Quelle (Source) des Bereichs Lizenzquellen (License Sources) angezeigt.
Um eine andere Lizenzdatei auszuwählen, klicken Sie auf Lizenzquelle hinzufügen (Add License Source) und ziehen dann eine rechnergebundene Lizenzdatei in den Bereich "Lizenzquellen" (License Sources) und legen sie dort ab. Oder Sie klicken auf  , um zu einer rechnergebundenen Datei zu navigieren und sie auszuwählen.
, um zu einer rechnergebundenen Datei zu navigieren und sie auszuwählen.
 , um zu einer rechnergebundenen Datei zu navigieren und sie auszuwählen.
, um zu einer rechnergebundenen Datei zu navigieren und sie auszuwählen.Um eine zuvor ausgewählte Lizenzquelle zu entfernen, klicken Sie auf  , um die Lizenzquelle zu löschen.
, um die Lizenzquelle zu löschen.
 , um die Lizenzquelle zu löschen.
, um die Lizenzquelle zu löschen.10. Klicken Sie auf den Link
Wenn Sie keine Lizenz haben, klicken Sie hier: (Don’t have a licence? Click here), wenn Sie nicht bereits über ein Lizenz verfügen, und folgen Sie den Anweisungen auf der Seite Lizenzverwaltung (License Management), um eine Lizenz zu erwerben.
11. Erweitern Sie den Bereich Optionen (Options), und klicken Sie auf Lizenzierung überspringen (Skip Licensing), wenn Sie mit der Installation fortfahren möchten, ohne die Lizenzierungsinformationen bereitzustellen. Sie können die Lizenzierungsinformationen später bereitstellen, indem Sie den PTC Installationsassistenten erneut ausführen.
Wenn Sie auf Lizenzierung überspringen (Skip Licensing) klicken, ist die Registerkarte Befehlskonfiguration (Command Configuration) auf dem Bildschirm Anwendung anpassen (Customize Application) während der Anpassung von Creo Schematics nicht verfügbar. Sie können eine Lizenzkonfiguration mit der Registerkarte Befehlskonfiguration (Command Configuration) im Dialogfenster Anwendung anpassen (Customize Application) hinzufügen, editieren oder löschen. |
12. Um die Einrichtung der rechnergebundenen Lizenz abzuschließen, klicken Sie auf eine der folgenden Schaltflächen, je nachdem, welche Optionen Sie im Willkommensbildschirm ausgewählt haben:
◦ Klicken Sie auf Fertig stellen (Finish), um den Assistenten zu schließen, wenn Sie Lizenzen in einer vorhandenen Installation neu konfigurieren (Reconfigure licenses in an existing installation) ausgewählt haben.
◦ Klicken Sie auf Weiter (Next), wenn Sie Neue Software installieren (Install new software) oder Vorhandene Software aktualisieren (Upgrade existing software) ausgewählt haben, um mit der Installation fortzufahren.