Creo Schematics installieren: Einfache Installation
Mithilfe des PTC Installationsassistenten können Sie Creo Schematics mit einer einfachen Installation installieren. Desweiteren können Sie mit diesem Installationsprogramm die Installation dieser Anwendungen anpassen. Eine einfache Installation wird nachfolgend beschrieben:
1. Doppelklicken Sie auf setup.exe in Ihrem Installationsmedium, um den Creo Installationsassistenten zu starten. Der Willkommensbildschirm wird angezeigt.
2. Klicken Sie auf Neue Software installieren (Install new software).
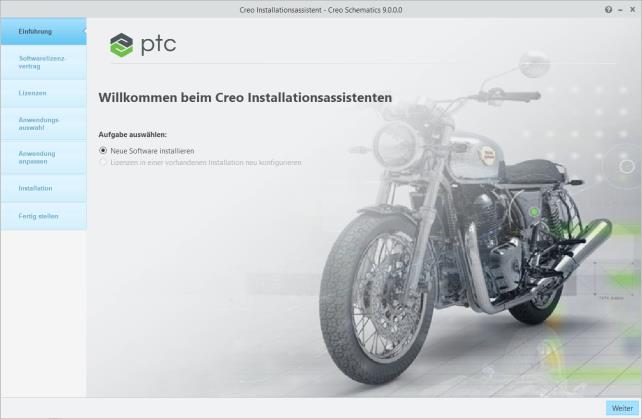
3. Klicken Sie auf Weiter (Next). Der Bildschirm Softwarelizenzvertrag (Software License Agreement) wird angezeigt.
4. Akzeptieren Sie den Softwarelizenzvertrag, und aktivieren Sie das Kontrollkästchen unten auf der Seite, um zu bestätigen, dass Sie die Software in Übereinstimmung mit dem Exportvertrag installieren.
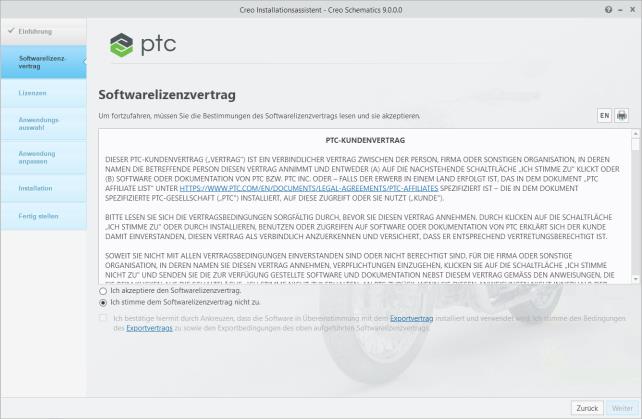
5. Klicken Sie auf Weiter (Next). Der Bildschirm Lizenzidentifikation (License Identification) wird angezeigt.
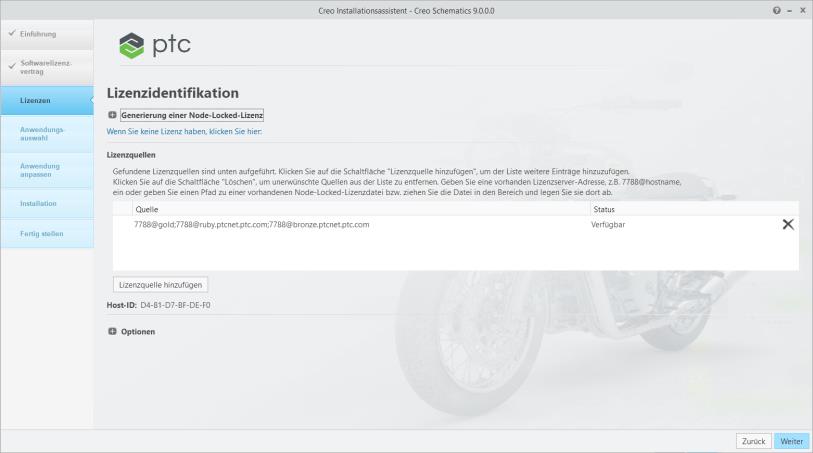
6. Wenn Sie die Lizenzen nicht bereits abgerufen oder den PTC Lizenzserver installiert haben, führen Sie die Anweisungen im Kapitel
Lizenzen für Creo Schematics konfigurieren aus.
Wenn Sie die Lizenzen konfiguriert haben, überprüfen Sie, ob die gewünschte Lizenzquelle im Bereich Übersicht über Lizenzen (License Summary) angezeigt wird, und fügen Sie sie ggf. mit einer der folgenden Methoden hinzu:
◦ Ziehen Sie eine gültige Lizenzdatei in die Spalte Quelle (Source) für eine rechnergebundene Lizenz, und legen Sie sie dort ab.
◦ Klicken Sie auf die Schaltfläche "Durchsuchen", navigieren Sie und wählen Sie eine gültige Lizenzdatei auf dem lokalen System aus.
◦ Geben Sie den port@hostname-Wert des Lizenzservers in der Spalte Quelle (Source) für einen einzelnen Netzwerklizenzserver an.
◦ Geben Sie den Namen eines Mitglieds des Triaden-Lizenzservers in der Spalte Quelle (Source) an. Der Bereich Übersicht über Lizenzen (License Summary) wird automatisch mit den gesamten Informationen zum Triaden-Lizenzserver gefüllt.
Nachdem Sie die richtigen Lizenzinformationen angegeben haben, wird die Verfügbarkeit der Lizenz in der Spalte Status (Status) angezeigt.
7. Klicken Sie auf Weiter (Next). Der Bildschirm Anwendungsauswahl (Application Selection) wird angezeigt.
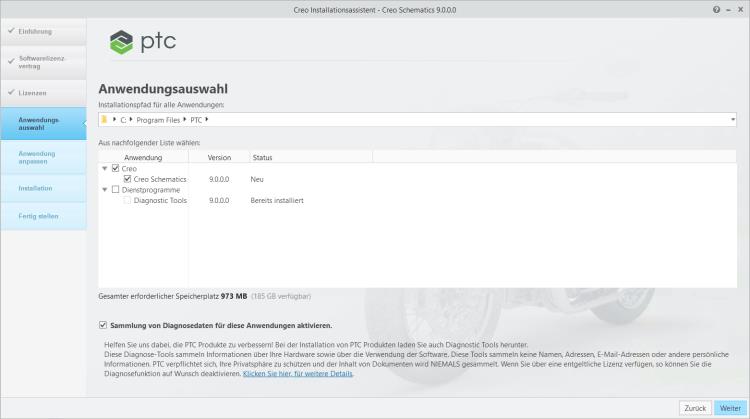
8. Geben Sie einen Installationsordner an, oder behalten Sie den Standardordner bei.
9. Creo Schematics ist ausgewählt. Überprüfen Sie, dass Sie die richtige Version der Software installieren und dass ausreichend Speicherplatz verfügbar ist.
10. Klicken Sie auf Weiter (Next). Der Bildschirm Anwendung anpassen (Customize Application) wird angezeigt. Führen Sie einen der folgenden Schritte aus:
◦ Klicken Sie auf Installieren (Install), um die Anwendungen ohne Anpassung zu installieren.
◦ Weitere Informationen zum Anpassen der Installation finden Sie im Kapitel
Installation von Creo Schematics anpassen.