Creo Schematics のインストール: 簡単なインストールプロセス
PTC インストールアシスタントを使用し、簡単なインストールプロセスを使用して Creo Schematics をインストールできます。このインストーラを使用して、インストールをカスタマイズすることもできます。簡単なインストールプロセスについて次に説明します。
1. インストールメディアから setup.exe をダブルクリックして Creo インストールアシスタントを起動します。「ようこそ」(Welcome) スクリーンが表示されます。
2. 「新規ソフトウェアをインストール」(Install new software) をクリックします。
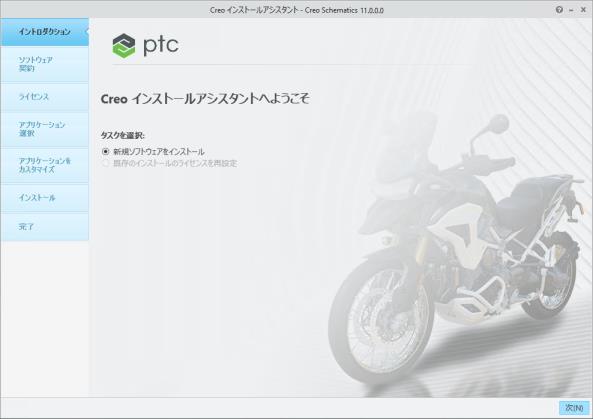
3. 「次」(Next) をクリックします。「ソフトウェアライセンス契約」(Software License Agreement) スクリーンが表示されます。
4. スクリーンの下にあるチェックボックスをクリックして契約に同意すると、輸出管理規制に従ってソフトウェアをインストールすることを承認したことになります。
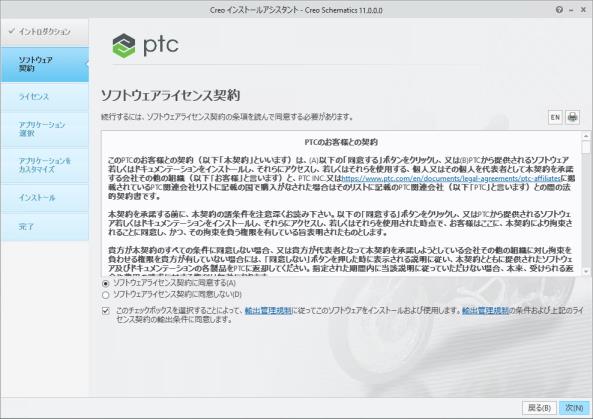
5. 「次」(Next) をクリックします。「ライセンス ID」(License Identification) スクリーンが表示されます。
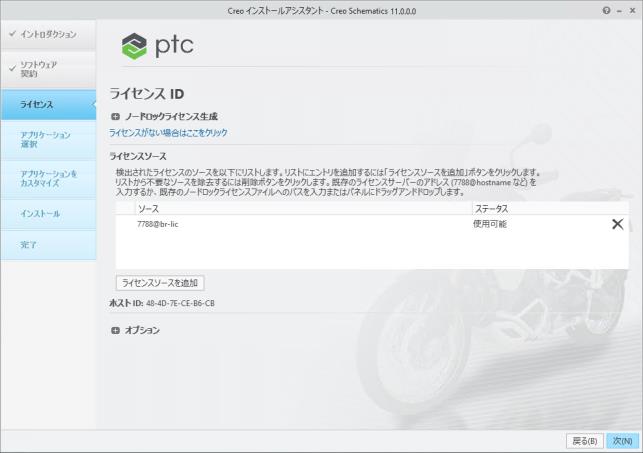
6. まだライセンスを取得していないか、PTC ライセンスサーバーをインストールしていない場合は、
Creo Schematics のライセンス設定の章に記載された手順に従ってください。
ライセンスを設定済みの場合は、目的のライセンスソースが「ライセンスのサマリー」(License Summary) 領域に表示されていることを確認します。または、次のいずれかの方法でライセンスソースを追加します。
◦ ノードロックライセンスの場合は、有効なライセンスファイルを「ソース」(Source) 列にドラッグアンドドロップします。
◦ ブラウズボタンをクリックし、ローカルシステム上の有効なライセンスファイルに移動して選択します。
◦ 単一のフローティングライセンスサーバーの場合は、ライセンスサーバーの port@hostname の値を、「ソース」(Source) 列に指定します。
◦ 3 台構成ライセンスサーバーの場合は、メンバーのいずれかの名前を「ソース」(Source) 列に指定します。「ライセンスのサマリー」(License Summary) 領域に、自動的に 3 台構成ライセンスサーバーの情報が表示されます。
正しいライセンス情報を指定した後、ライセンスの使用可/不可のステータスが「ステータス」(Status) 列に表示されます。
7. 「次」(Next) をクリックします。「アプリケーション選択」(Application Selection) スクリーンが表示されます。
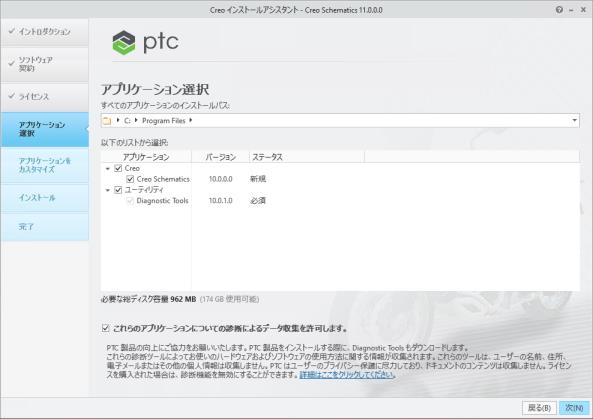
8. インストールフォルダを指定するか、デフォルトのフォルダのままにします。
9. Creo Schematics が選択されます。インストールしようとしているソフトウェアのバージョンが正しいこと、また、ディスクスペースの要件を満たしていることを確認します。
10. 「次」(Next) をクリックします。「アプリケーションをカスタマイズ」(Customize Application) スクリーンが表示されます。次のいずれかの手順を実行します。
◦ 「インストール」(Install) をクリックしてカスタマイズを行わずにアプリケーションをインストールします。