ノードロックライセンスの生成またはアップデート
ソフトウェアの注文に対して、セールスオーダー番号 (SON) または製品コードが記載された電子メールが PTC から送付されたら、PTC インストールアシスタントを使用して次のようにライセンスの生成またはアップデートを実行します。
1. インストールメディアから setup.exe をクリックしてアシスタントを起動します。「ようこそ」(Welcome) スクリーンが表示されます。
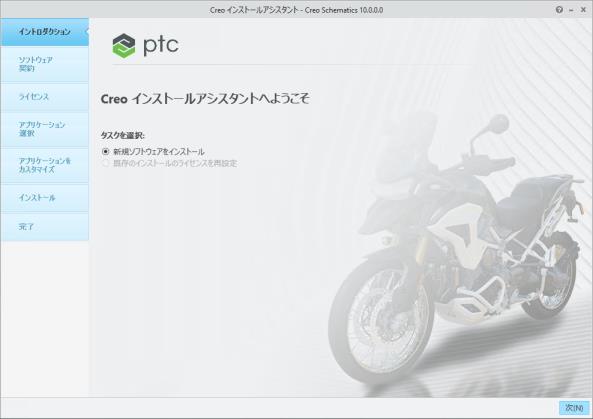
2. 「新規ソフトウェアをインストール」(Install new software) を選択します。
3. 「次」(Next) をクリックします。「ソフトウェアライセンス契約」(Software License Agreement) スクリーンが表示されます。
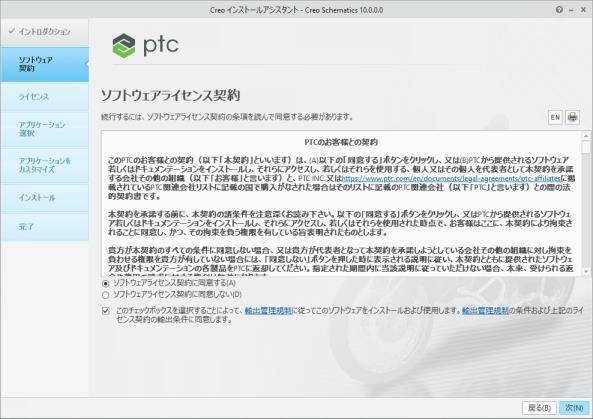
4. ソフトウェアライセンス契約を読んで同意し、スクリーンの下にあるチェックボックスをクリックすることによって輸出管理規制に同意します。
5. 「次」(Next) をクリックします。「ライセンス ID」(License Identification) スクリーンが表示されます。
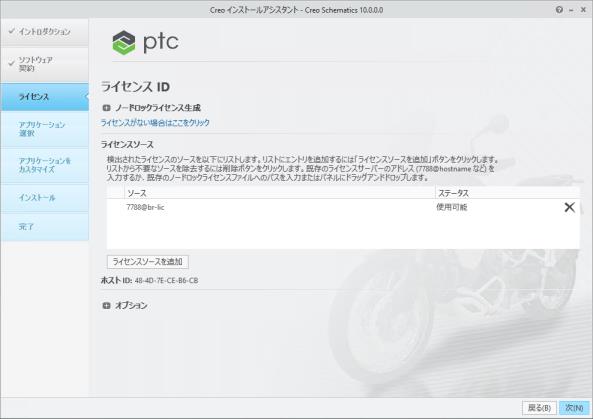
6.  をクリックして「ノードロックライセンス生成」(Node Locked License Generation) エリアを拡張します。
をクリックして「ノードロックライセンス生成」(Node Locked License Generation) エリアを拡張します。
 をクリックして「ノードロックライセンス生成」(Node Locked License Generation) エリアを拡張します。
をクリックして「ノードロックライセンス生成」(Node Locked License Generation) エリアを拡張します。7. 対応するテキストボックスにセールスオーダー番号または製品コードを入力します。
8. 「ライセンスをインストール」(Install Licensing) をクリックします。セールスオーダー番号がソフトウェアのオーダーと一致する場合、そのセールスオーダー番号に対応する使用可能なすべてのライセンスがライセンスファイルに自動的に生成されます。使用可能なノードロックライセンスフィーチャーの単一セットがライセンスファイルに追加され、“C:\ProgramData\PTC\licensing\ フォルダにダウンロードされます。
9. 「ライセンスソース」(License Sources) エリアの「ソース」(Source) 列にライセンスファイルの完全なパスが表示されます。
別のライセンスファイルを選択するには、「ライセンスソースを追加」(Add License Source) をクリックしてから、ノードロックライセンスファイルをライセンスソースエリアにドラッグアンドドロップするか、 をクリックしてノードロックライセンスファイルをブラウズして選択します。
をクリックしてノードロックライセンスファイルをブラウズして選択します。
 をクリックしてノードロックライセンスファイルをブラウズして選択します。
をクリックしてノードロックライセンスファイルをブラウズして選択します。以前に選択したライセンスソースを除去するには、 をクリックしてライセンスソースを削除します。
をクリックしてライセンスソースを削除します。
 をクリックしてライセンスソースを削除します。
をクリックしてライセンスソースを削除します。10. ライセンスをまだお持ちではない場合は、
「ライセンスがない場合はここをクリック」(Don't have a licence? Click here) リンクをクリックし、「ライセンス管理」(License Management) ページの指示に従ってライセンスを取得してください。
11. ライセンス情報を提供せずにインストールを続行する場合、「オプション」(Options) エリアを拡張し、「ライセンスをスキップ」(Skip Licensing) をクリックします。PTC インストールアシスタントを再実行することによって、ライセンス情報を後から入力できます。
「ライセンスをスキップ」(Skip Licensing) をクリックした場合、Creo Schematics のカスタマイズ中は「アプリケーションをカスタマイズ」(Customize Application)スクリーンの「コマンドコンフィギュレーション」(Command Configuration) タブページを使用できません。「アプリケーションをカスタマイズ」(Customize Application) スクリーンの「コマンドコンフィギュレーション」(Command Configuration) タブページでは、ライセンスコンフィギュレーションを追加、編集、削除できます。 |
12. ノードロックライセンスのセットアップを完了するには、「ようこそ」(Welcome) スクリーンで選択したオプションに応じて、次のいずれかのボタンをクリックします。
◦ 「既存のインストールのライセンスを再設定」(Reconfigure licenses in an existing installation) を選択した場合、「完了」(Finish) をクリックしてアシスタントを閉じます。
◦ 「新規ソフトウェアをインストール」(Install new software) または「既存のソフトウェアをアップグレード」(Upgrade existing software) を選択した場合、「次」(Next) をクリックしてインストールを進めます。