Piping and Piping Systems
Piping is an optional Creo Parametric module on the Applications tab after you create or open an assembly. Piping enables you to generate 3-D piping systems in Creo Parametric assemblies. You can create piping systems in either the specification-driven or non specification-driven piping design modes.
A piping system typically consists of pipelines, fittings, and equipment.
• A pipeline is composed of pipe segments and fittings. A segment of line may consist of one or more consecutive sections, straight pieces of pipe with bends or miter cuts or a section of flexible hose between fittings. The system creates a break whenever you create a fitted corner or insert an internal fitting in the pipeline.
• A fitting can be a part or an assembly.
• Equipment is represented by assembly components with predefined entry ports and are what the pipes are connected to.
Tailoring the Piping Working Environment
You can tailor your Piping work environment to your specific needs using various tools:
• Using simplified representations, you can create a special version of a piping assembly that includes only those components that you need to route a pipeline.
Using simplified representations can improve regeneration, retrieval, and display time, which allows you to work more efficiently. Simplified representations simplify a view by controlling which members of an assembly the system retrieves into a session and shows.
The By Rule functionality enables you to exclude piping solids and fittings from a simplified representation by assigning a parameter and then excluding all components that have a particular value for that parameter.
Although you cannot exclude assembly features, you can easily place all piping features on a layer by type.
• Using top-down design tools, you can set up a well-structured design using advanced component creation tools containing skeleton models and copied geometric and datum references.
• Using reference control and investigation tools, you can view and manage the complex web of dependencies (references) that evolve as you make features in a design.
• Using viewing and environment control settings, you can set different visualization (display) modes for components in an assembly. You can assign wire frame, hidden line, no hidden line, shaded or blanked display modes to components.
• The Piping System Tree provides an intuitive pipeline-level visual representation of a piping project. You can use show/blank and centerline/solid display modes, and also highlight pipelines. These display modes are accessed from this fully customizable piping interface.
Design Modes in Piping
Piping allows you to create complex piping systems based on the piping design mode you choose. You set the piping design mode by setting the piping_design_method configuration option. The following design modes are available:
• Non Spec-Driven—Creates piping systems using manual tasks. All line stocks must be manually created and associated to a routed pipeline. All fittings must also be manually inserted. The Non-Spec-Driven piping design mode does not use project-specific data during pipe modeling. Furthermore, this design mode does not support design compatibility checks such as size mismatch detection, end type mismatch, and so on.
• Spec-Driven—Creates piping systems based on a predefined specification database. Placement of fittings, modification to pipelines and design rule checks are automated. Note that you must set up the Specification Database Project Data files to model spec-driven piping systems.
• User-Driven—Enables you to switch between Non Spec-Driven and Spec-Driven piping modes and convert your piping assemblies at any time in the design process. Click the Spec Driven check box in the Setup group to control the project piping design mode and convert piping assemblies to the selected mode.
To Access the Piping Design Modes
1. Configure your Creo Parametric session for the Spec-Driven, Non-Spec Driven, or User-Driven piping design mode.
2. Create or open a piping assembly.
3. Click
Applications >
 Piping
Piping. The
Piping tab opens. If you are using the User-Driven mode, select the
Spec Driven check box in the
Setup group to access the Spec-Driven design mode. Clear the
Spec Driven check box to access the Non-Spec Driven design mode.
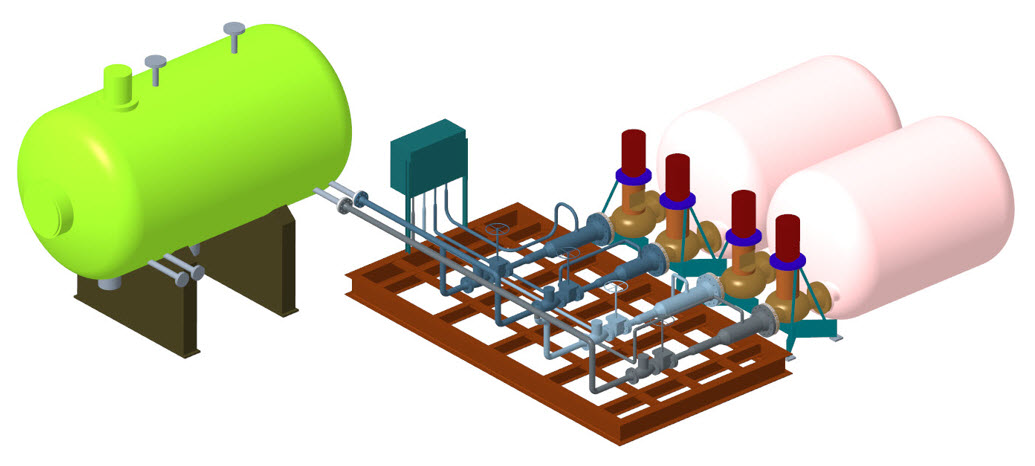
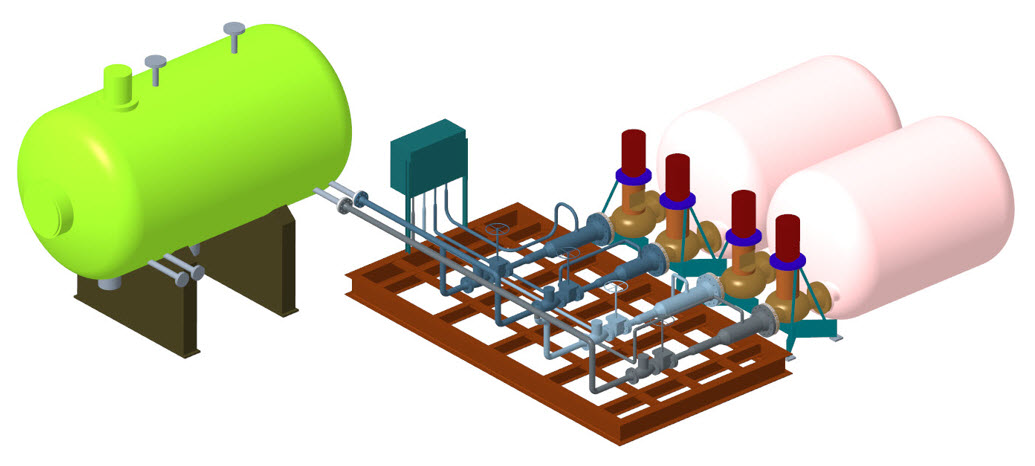
 Piping. The Piping tab opens. If you are using the User-Driven mode, select the Spec Driven check box in the Setup group to access the Spec-Driven design mode. Clear the Spec Driven check box to access the Non-Spec Driven design mode.
Piping. The Piping tab opens. If you are using the User-Driven mode, select the Spec Driven check box in the Setup group to access the Spec-Driven design mode. Clear the Spec Driven check box to access the Non-Spec Driven design mode.