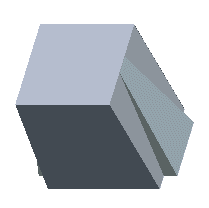Example: Creating a Split Draft Using Sketch
This example shows creating a Split Draft feature using a sketched split curve. The original part is shown in the following illustration.
1. Click
Model >
 Draft
Draft. The
Draft tab opens.
2. Select the two opposite side surfaces (1 and 2) as the draft surface.
3. Click the
 Draft hinges
Draft hinges collector on the
Draft tab to activate it and select the top plane (3) as the draft hinge. The system automatically uses it to determine the pull direction as well, and displays the preview geometry, as shown in the next illustration.
4. Open the Split tab and select Split by split object from the Split options menu.
5. Click the Define button next to the Split object collector, select the side surface (1) as the surface to sketch on, and sketch a single continuous chain of entities, as shown in blue in the following illustration. Exit Sketcher.
6. By default, the two sides are drafted independently. Type
4 in the first

box on the
Draft tab and
10 in the second

box, which controls the draft angle for the second side. Click

Reverse angle to add or remove material to the right of each

box to change the draft side. The system updates the preview geometry, as shown in the next illustration.
7. Click

to create the Draft feature. The final geometry is shown in the following illustration.


 Draft. The Draft tab opens.
Draft. The Draft tab opens. Draft hinges collector on the Draft tab to activate it and select the top plane (3) as the draft hinge. The system automatically uses it to determine the pull direction as well, and displays the preview geometry, as shown in the next illustration.
Draft hinges collector on the Draft tab to activate it and select the top plane (3) as the draft hinge. The system automatically uses it to determine the pull direction as well, and displays the preview geometry, as shown in the next illustration.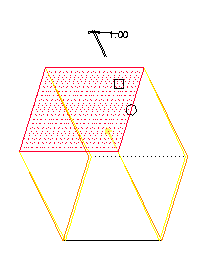
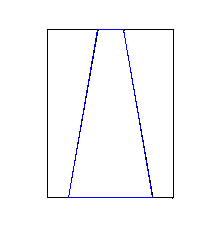
 box on the Draft tab and 10 in the second
box on the Draft tab and 10 in the second  box, which controls the draft angle for the second side. Click
box, which controls the draft angle for the second side. Click  Reverse angle to add or remove material to the right of each
Reverse angle to add or remove material to the right of each  box to change the draft side. The system updates the preview geometry, as shown in the next illustration.
box to change the draft side. The system updates the preview geometry, as shown in the next illustration.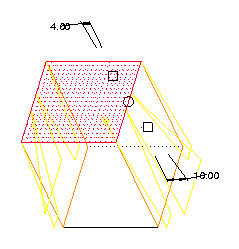
 to create the Draft feature. The final geometry is shown in the following illustration.
to create the Draft feature. The final geometry is shown in the following illustration.