Example: Creating a Custom Cycle
In this example, you are going to create a custom cycle called FDRILL, which makes the tool drill to a certain depth, change feed, drill the rest of the through hole, and retract.
1. On the Cycles tab of the Work Center dialog box, click Add.
The Customize Cycle dialog box opens.
2. Type FDRILL in the Cycle Name text box and press RETURN.
3. Type FDRILL in the Cycle Type text box and press RETURN. The cycle syntax string in the Cycle Syntax box at the bottom of the dialog box changes to CYCLE/FDRILL.
4. Add a reference called feed surface. Place your cursor in the Cycle Prompts list box, click the right mouse button, and select Add Reference from the pop-up menu. Type feed surface in the Name text box. Type a prompt (for example, the depth where the feed changes) in the Description text box. Click Apply. The system lists the new reference in the Cycle Prompts list box and displays it in the graphic window on the right.
5. Similarly, add a variable called new feed.
6. Add two expressions:
depth = start surface - end surface + BREAKOUT_DISTANCE
feed depth = start surface - feed surface - CLEAR_DIST
Follow the link under See Also for details on how to add an expression.
You have now completed defining the cycle references, variables, and prompts.
7. Click

to define the cycle syntax.
8. From the
Keyword drop-down list, select
DEPTH. Click

to add the keyword to the cycle syntax string.
The cycle syntax string, which is displayed in the read-only Cycle Syntax text box at the bottom of the dialog box, updates. It is now:
CYCLE/FDRILL, DEPTH
9. From the Expression drop-down list, which contains all the expressions and variables defined for the cycle, select depth. Add it to the cycle syntax string.
10. From the Expression drop-down list, select feed depth. Add it to the cycle syntax string.
11. The keyword FEED is not included in the Keyword drop-down list. Highlight the keyword currently displayed in the list box and type FEED instead. Add it to the cycle syntax string.
12. From the NC Parameter drop-down list, select CUT_FEED. Add it to the cycle syntax string.
When a parameter name is added to the cycle syntax string, it is displayed in angle brackets. The cycle syntax string now reads as follows:
CYCLE/FDRILL, DEPTH, depth, feed depth, FEED, <CUT_FEED>
13. Proceed adding keywords, parameters, and expressions to the cycle syntax string until finally it reads as follows:
CYCLE/FDRILL, DEPTH, depth, feed depth, FEED, <CUT_FEED>, new feed, <CUT_UNITS>, CLEAR, <CLEAR_DIST>
You have now completed defining the cycle statement syntax.
14. Click

to define the tool motion for the cycle.
15. Place your cursor in the Cycle Motion list box and click the right mouse button. Select Add Cycle Point from the pop-up menu.
16. Enter the Cycle Name as CPNT0.
17. Define the initial point along the hole axis as the point with the vertical offset of CLEAR_DIST above the start surface. From the
By drop-down list in the
Vertical Offset group box, select
CLEAR_DIST. Click

.
The system adds the first GOTO point, GOTO CPNT0, to the Cycle Motion list box, and displays a cyan point above the start surface in the graphic window on the right.
18. When you added the reference feed surface, the system places it above the start surface in the graphic window. To move the feed surface to the right location, click on it in the graphic window and drag it down, below the start surface.
19. Add another cycle point
CPNT1 at the vertical offset of CLEAR_DIST above the feed surface. From the
from drop-down list, select
feed surface. Click

.
The system adds GOTO CPNT1 to the Cycle Motion list box, and displays the new point and the tool motion in the graphic window on the right.
20. Add a cycle modifier to this point. Select GOTO CPNT1 in the
Cycle Motion list box, click the right mouse button, and select
Add Cycle Modifier from the pop-up menu. From the
NC Parameter drop-down list, select
Feedrate. Click the
Select Value option and select
CUT from the drop-down list. Click

.
The system adds the FEED_RATE cycle modifier under GOTO CPNT1 in the Cycle Motion list box.
21. Add another cycle point
CPNT2 at the vertical offset of BREAKOUT_DISTANCE below the end surface. To change direction, click the right-pointing arrow next to the
Vertical Offset icon and select the

icon. From the
from drop-down list, select
end surface. From the
By drop-down list in the
Vertical Offset group box, select
BREAKOUT_DISTANCE. Click

.
22. Add a cycle modifier to this point. From the
NC Parameter drop-down list, select
Feedrate. Select the
Enter Value option and select
new feed from the drop-down list. Click

.
23. Finally, make the tool retract back to the starting point at FREE feed. Add another cycle point. From the
from drop-down list, select
CPNT0. From the
By drop-down list in the
Vertical Offset group box, select dash (
–). Click

.
24. Add a cycle modifier to this point. From the
NC Parameter drop-down list, select
Feedrate. Click the
Select Value option and select
FREE from the drop-down list. Click

.
You have now completed defining the tool motion for the cycle. The completed cycle motion is shown in the following illustration.
25. Click

at the bottom of the dialog box to add the custom cycle to the workcell and close the dialog box.
 to define the cycle syntax.
to define the cycle syntax. to define the cycle syntax.
to define the cycle syntax. to define the cycle syntax.
to define the cycle syntax. to add the keyword to the cycle syntax string.
to add the keyword to the cycle syntax string. to define the tool motion for the cycle.
to define the tool motion for the cycle. .
. .
. .
. icon. From the from drop-down list, select end surface. From the By drop-down list in the Vertical Offset group box, select BREAKOUT_DISTANCE. Click
icon. From the from drop-down list, select end surface. From the By drop-down list in the Vertical Offset group box, select BREAKOUT_DISTANCE. Click  .
. .
. .
. .
.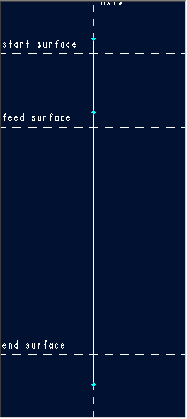
 at the bottom of the dialog box to add the custom cycle to the workcell and close the dialog box.
at the bottom of the dialog box to add the custom cycle to the workcell and close the dialog box.