About the Ribbon
The ribbon contains command buttons organized in a set of tabs. On each tab, the related buttons are grouped. You can minimize the ribbon to make more space available on your screen. You can customize the ribbon by adding, removing, or moving buttons. The following figure shows the different elements of a ribbon.
1. Tab
2. Button
3. Group
4. Group overflow button
5. Dialog box launcher
See the sections below for more information on each element.
Tab
Some tabs are available when you are in a particular mode or application, or when you need them in a particular context. For example, the Structure and Model Parts tabs are commonly available MCAD tabs when a part is selected. For ECAD, the Annotations tab is available when an annotation is selected. Tabs related to a particular context open or close automatically when you activate or deactivate the context. Similarly, tabs related to a particular object open or close automatically when the related objects are selected or deselected. Tabs that contain tools of an application or controls of a tool have specific buttons to open and close them.
Button
By default, each button on the ribbon consists of an icon and a label. Some examples of buttons are shown below:
| Button for a task |
| Split Button • Each portion performs a different task. • One portion displays the default icon or the icon of the last selected button in the current session. Click the icon to run the command that the icon represents. The button label remains unchanged regardless of the last selection. However, the tooltip reflects the name of the tool that the icon represents. • The other portion displays an arrow. Click the arrow to open a list of related buttons or a menu. |
Gallery
The gallery provides a set of visual options.
1. Gallery
Dialog Box Launcher
The dialog box launcher is a

button in the lower-right corner of some groups. Click

to open a dialog box with more options related to the group.
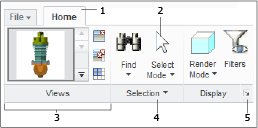
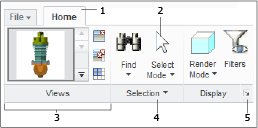

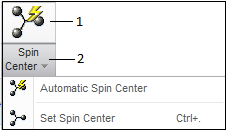
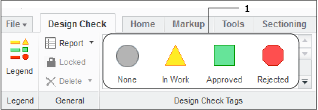
 button in the lower-right corner of some groups. Click
button in the lower-right corner of some groups. Click  to open a dialog box with more options related to the group.
to open a dialog box with more options related to the group.