콜아웃 삽입하기
단일 콜아웃 삽입하기
1. > 을 클릭한 다음 드롭다운 목록에서 콜아웃을 선택합니다.
2. 그림 창을 클릭합니다. 포인터는  콜아웃 삽입 포인터로 변경됩니다.
콜아웃 삽입 포인터로 변경됩니다.
 콜아웃 삽입 포인터로 변경됩니다.
콜아웃 삽입 포인터로 변경됩니다.3. 지시선이 있는 콜아웃을 배치할 경우 지시선의 머리로 할 그림의 부분을 클릭한 다음 끌어 선의 길이와 방향을 정의합니다. 클릭을 해제하여 레이블을 배치합니다. 콜아웃이 전경에 나타납니다.
상단 데이터 패널의  그림 컨텐트 창에 해당 콜아웃 엔트리가 나타납니다.
그림 컨텐트 창에 해당 콜아웃 엔트리가 나타납니다.
 그림 컨텐트 창에 해당 콜아웃 엔트리가 나타납니다.
그림 컨텐트 창에 해당 콜아웃 엔트리가 나타납니다.그림 창에서 콜아웃 이동하기
그림 창에서 콜아웃을 이동하려면 다음 작업을 수행합니다.
1. 콜아웃 지시선 또는 레이블 위에 포인터를 놓습니다.
2. 포인터가  콜아웃 편집 포인터로 바뀌면 콜아웃을 클릭하여 선택합니다. 또한 그림 창과 항목 목록 모두에서 부품, 콜아웃 참조를 강조 표시합니다.
콜아웃 편집 포인터로 바뀌면 콜아웃을 클릭하여 선택합니다. 또한 그림 창과 항목 목록 모두에서 부품, 콜아웃 참조를 강조 표시합니다.
 콜아웃 편집 포인터로 바뀌면 콜아웃을 클릭하여 선택합니다. 또한 그림 창과 항목 목록 모두에서 부품, 콜아웃 참조를 강조 표시합니다.
콜아웃 편집 포인터로 바뀌면 콜아웃을 클릭하여 선택합니다. 또한 그림 창과 항목 목록 모두에서 부품, 콜아웃 참조를 강조 표시합니다.3. 콜아웃 레이블 내부를 가리킵니다. 포인터가  이동 포인터로 바뀝니다.
이동 포인터로 바뀝니다.
 이동 포인터로 바뀝니다.
이동 포인터로 바뀝니다.4. 콜아웃 레이블을 새 위치로 끕니다.
여러 인스턴스에 대해 단일 콜아웃 삽입하기
여러 지시선을 사용하여 동일한 항목의 여러 인스턴스에 대해 하나의 콜아웃 주석을 삽입하려면 다음 작업을 수행합니다.
1. > 을 클릭합니다. 2. 동일한 항목의 인스턴스를 두 개 이상 선택합니다. 3. > 또는 항목 번호 x 수량을 클릭합니다. 동일한 항목의 모든 인스턴스에 대한 여러 지시선을 포함하는 단일 콜아웃이 그림에 나타나고 그림 컨텐트 창에 추가됩니다. | 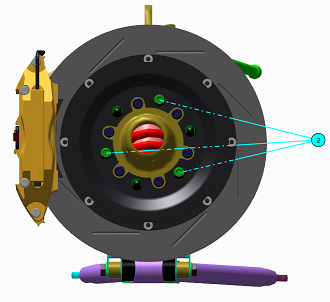 |
상단 데이터 패널의  그림 컨텐트 창에 단일 해당 콜아웃 엔트리가 나타납니다.
그림 컨텐트 창에 단일 해당 콜아웃 엔트리가 나타납니다.
 그림 컨텐트 창에 단일 해당 콜아웃 엔트리가 나타납니다.
그림 컨텐트 창에 단일 해당 콜아웃 엔트리가 나타납니다.단일 지시선을 사용하여 동일한 항목의 여러 인스턴스에 대해 한 개의 콜아웃 삽입하기
단일 지시선을 사용하여 동일한 항목의 여러 인스턴스에 대해 하나의 콜아웃 주석을 삽입하려면 다음 작업을 수행합니다.
1. > 를 클릭합니다. 2. 동일한 항목의 인스턴스를 두 개 이상 선택합니다. 3. > 또는 항목 번호 x 수량을 클릭합니다. | 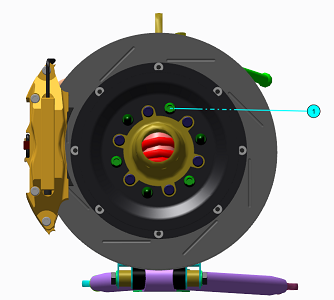 | ||
| 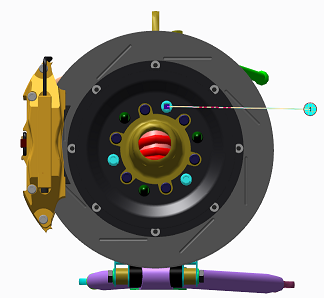 |