Einstellungen zum Erzeugen, Speichern und Publizieren von 2D-Illustrationen
Sie können die nachfolgend aufgeführten Einstellungen im Dialogfenster Aktuelle Abbildung speichern als <Dateityp> - Einstellungen ändern, wenn Sie eine Abbildung als 2D-Illustrationsdatei speichern oder publizieren. In den Tabellen unten finden Sie Beschreibungen dieser Einstellungen:
• HLR (Entfernung verdeckter Kanten)
• Linien rendern
• Zuschneiden
• Schattiertes Bild einschließen
• Schattiertes Rasterbild einschließen
• Hotspots zuordnen
• Toleranzen
• CGM-spezifische Einstellungen
• SVG-spezifische Einstellungen
• Sprachen
|
Einstellung
|
Beschreibung
|
|
Dicke/Dünne Linien
|
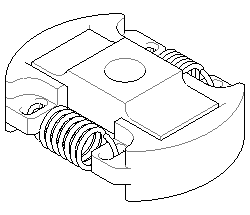 Erstellt dicke Linien an äußeren Kanten und dünne Linien an inneren Kanten. (Siehe Innere Kanten unten.) Dicke Linien werden in den Stifteinstellungen Dicke Linie gerendert. |
|
Innere Kanten
|
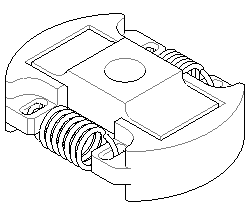 Erstellt dünne Linien an inneren Kanten, basierend auf dem Schwellenwinkel der Toleranz für dünne Linien und den Einstellungen für Flächenränder erstellen in Creo Illustrate Optionen. Je größer der Schwellenwinkel für Toleranz für dünne Linien, desto weniger dünne Linien werden an den inneren Kanten erstellt. Wenn die Toleranz für dünne Linien 0 Grad beträgt oder wenn die Option Flächenränder erstellen ausgewählt ist, werden an allen Kanten zwischen Flächen dünne Linien erstellt. |
|
Flächenränder
|
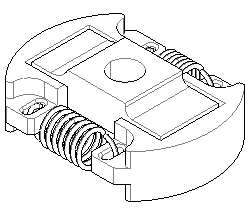 Legt alle dünnen Linien an Kanten zwischen Flächen als sichtbar fest und rendert sie im aktuellen Stift für Dünne Linie. |
|
Verbesserte Überschneidungen
|
Fügt fehlende Linien zu Überschneidungen zwischen Teilen hinzu. Das Aktivieren dieser Einstellung kann die Verarbeitungszeit für eine Operation deutlich erhöhen; in vielen Fällen ist die Verwendung der Option nicht erforderlich.
Ohne Verbesserte Überschneidungen 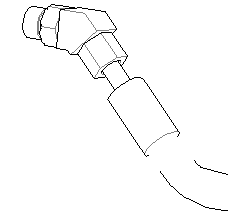 Mit Verbesserte Überschneidungen 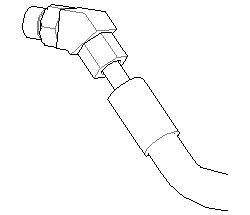 |
|
Rendertyp
|
Beschreibung
|
|
Bézierpfade
|
Konvertiert Liniensegmente in Bézierpfade.
|
|
Ellipsen erzeugen
|
Konvertiert kreisförmige Liniensegmente in Ellipsen.
|
|
Auswahl
|
Beschreibung
|
|
Auf Fenster zuschneiden aktiviert
|
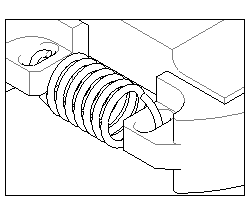 • Entspricht der Abbildungs-Zoomstufe • Schließt nur sichtbare Objekte ein, die sich innerhalb des Abbildungsfensters befinden • Schneidet sichtbare Objekte zu, die sich auf der Berandung des Figurenfensters befinden. • Zeigt die Berandung des Figurenfensters mit vier Linienelementen an |
|
Auf Fenster zuschneiden deaktiviert
|
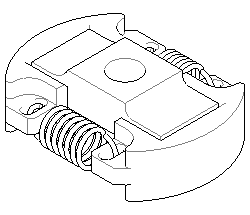 • Umfasst alle sichtbaren Objekte in der Abbildung, selbst wenn sie sich komplett oder teilweise außerhalb des Figurenfensters befinden. • Zoomt, um alle sichtbaren Objekte in der Abbildung einzupassen. |
|
Auswahl
|
Beschreibung
|
|
Skalierbar
|
Zum Erzeugen einer Grafik mit relativen Größenattributen
|
|
Feste Größe
|
Zum Erzeugen einer Grafik mit absoluten Größenattributen
|
|
Einstellung
|
Beschreibung
|
|
Symbol-Hotspot-Informationen einschließen
|
Exportiert für Illustrationen mit Hotspots eine Image Map-Datei (*.imap), die die Koordinatenpositionen von Hotspots in der Abbildung anzeigt. Die Zuordnungsdatei wird mit der Illustrationsdatei gespeichert.
|
|
Hotspots für Callouts einschließen
|
Wenn Sie eine Abbildung als SVG-Datei speichern, aktivieren Sie dieses Kontrollkästchen, um Hotspots zu Callouts hinzuzufügen. Weitere Informationen finden Sie unter Abbildungen als 2D-Illustrationsdateien speichern.
Zwar kann das Hinzufügen der Hotspots den JavaScript-Code zum Erstellen einer interaktiven Anwendung vereinfachen, allerdings nimmt dadurch auch die Dateigröße zu. Deaktivieren Sie dieses Kontrollkästchen, um das Erstellen von Hotspots für Callouts zu deaktivieren.
|
|
Hotspots für das gleiche Element kombinieren
|
Gruppiert Hotspots nach Element.
|
|
Alle Hotspots einzeln exportieren
|
Erstellt einzelne Hotspots. Wählen Sie diese Option aus, um ein bestimmtes Vorkommen eines Hotspots hervorzuheben, z.B. in einem Betriebshandbuch.
|
|
Auswahl
|
Beschreibung
|
|
Toleranz für dünne Linien
|
Legt den Schwellenwinkel zwischen drei Facetten fest, die eine gemeinsame Kante haben. Je größer der Wert für Toleranz für dünne Linien, desto weniger dünne Linien werden erzeugt.
|
|
Spalttoleranz
|
Das Erhöhen der Spalttoleranz führt zu weniger Spalten in Linie, die eine einzelne durchgehende Linie sein sollten.
Das Verringern der Spalttoleranzzahl führt zu weniger "unerwünschten" Linien, die in den gekrümmten Flächen angezeigt werden.
|
|
Auswahl
|
Beschreibung
|
||
|
Schattiertes Bild einschließen aktiviert
|
 Schließt ein schattiertes Bild der Abbildung in die 2D-Illustrationsdatei ein.
|
||
|
Auflösung
|
Geben Sie einen Auflösungswert für das schattierte Bild zwischen 50 und 600 Pixel pro Inch ein. Im Dialogfenster Creo Illustrate Optionen können Sie auch eine Standardauflösung festlegen, wie oben beschrieben.
|
|
Option
|
Beschreibung
|
|
Profil
|
Gibt an, welches intelligente CGM-Grafikkodiermodell zum Erstellen der 2D-CGM-Illustrationsdatei verwendet wird. Die Modelle werden in den nächsten Zeilen beschrieben.
|
|
ISO 8632:1999
|
Offener Standard der International Standards Organization, definiert in ISO/IEC 8632:1999, 2nd Edition.
|
|
WebCGM 2.0 und 2.1
|
Vom CGM Open-Konsortium entwickelte CGM-Profile, genehmigt vom World Wide Web Consortium (WC3) für die Verwendung im Internet
|
|
ATA GREXCHANGE Versionen 2.4, 2.5, 2.6, 2.7, 2.8, 2.9 und 2.10
|
Von der Air Transport Association's Graphics Working Group publizierte CGM-Profile
|
|
Einstellung
|
Beschreibung
|
|
Alle Sprachen publizieren aktivieren
|
Publiziert eine Datei für jede Abbildung in allen Zielsprachen.
|
|
Alle Sprachen publizieren deaktivieren
|
Publiziert nur eine Datei in der Ausgangssprache.
|