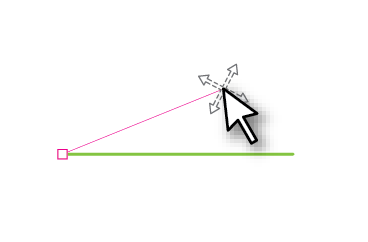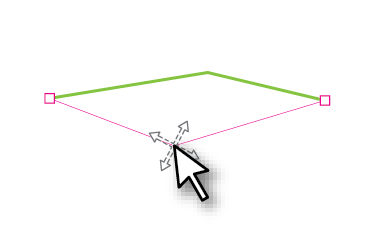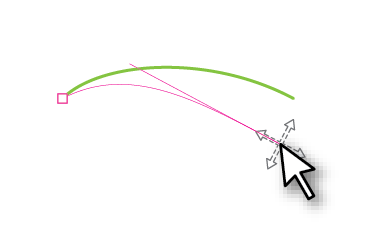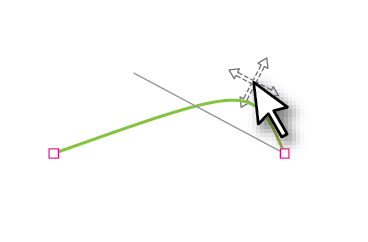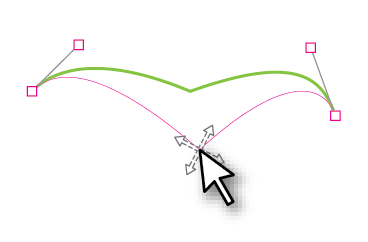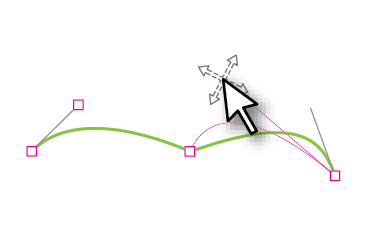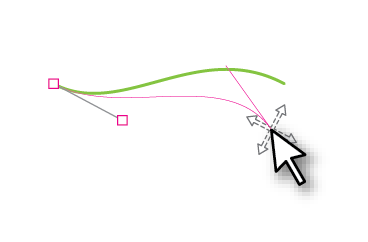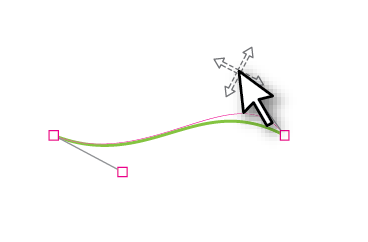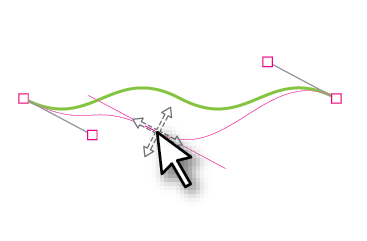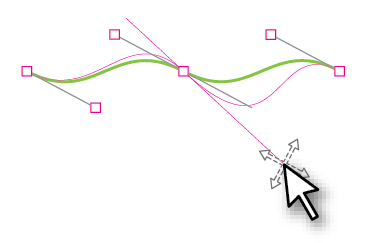Bezier Curves
You can use Bezier curves to represent irregular shapes in figures. Bezier curves consist of at least two Bezier points and the curve segment which interlink two points. A Bezier curve can be single section or multi section.
Each Bezier point can have either one or two control handles. The distance and direction between these handles determine the shape of the curve. Where there are two control handles, one is on the line (known as the online control handle) and the other is outlying with a connecting line to the online handle (known as the outlying control handle).
There are three types of Bezier curves available in Creo Illustrate:
• Linear–Straight line segment with two control handles, one at each end.
• Quadratic–Curved line that can have corners with three control handles, one online control handle at each end and an outlying control handle attached to one of the control handles. You can use the outlying control handle to control the curve of the line.
• Cubic–Smooth curve with two online control handles and two outlying control handles. The two outlying control handles give more control over the curve and also ensure a smooth curve when there are multiple sections.
To always display the control handles when a line is selected, in the status bar, set the selection method to Direct.
To Draw a Bezier Curve
1. Click Bézier Curve.
2. Create the following curves:
◦ For linear curves, click and release to create the first point, and then click again to create a second point. Double-click to create a point and finish the current curve.
◦ For quadratic curves, click and drag for the point on which you want an outlying handle. For the other point, click and release. Double-click to create a point without an outlying handle and finish the current curve.
◦ For cubic curves, click and drag for both points.
3. Toggle Bézier Curve or press ESC to exit the tool.
Modifying Bezier Curves
You can perform the following edits on a Bezier Curve:
• Edit a curve
• Trim a curve
If you have the snap enabled, the control points will snap to the nearest snap point on a line. Outlying control handles do not snap to points.
The table below shows the different behaviors when editing control handles on a Bezier Curve:
|
Dragging on line control handle
|
Dragging outlying control handle
|
Dragging mid-point on line control handle
|
Dragging mid-point outlying control handle
|
|
Linear
|
|
Not Applicable
|
|
Not Applicable
|
|
Quadratic
|
|
|
|
|
|
Cubic
|
|
|
|
|