マッピング形状の使用
マッピング形状の使用
選択した面の基礎となるジオメトリによっては、マッピング形状を使用するのが望ましい場合があります。マッピング形状を使用している場合、デカールは選択したマッピング形状から部品上に投影されます。デカールが適用される面の形状に最も適したマッピング形状を使用します。
|
平面
デカールを直接適用するために必要なジオメトリ詳細がないフラットサーフェス。
|
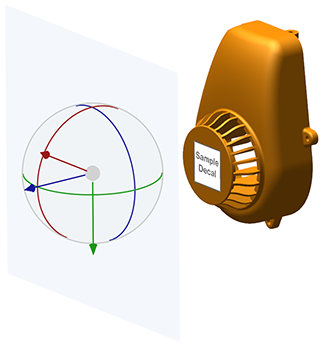 |
|
円柱
円柱サーフェス、つまり 1 つの平面内でカーブしているサーフェス。
|
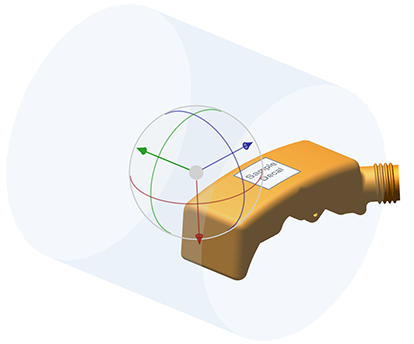 |
|
球体
複数の平面内でカーブしている球サーフェス。
|
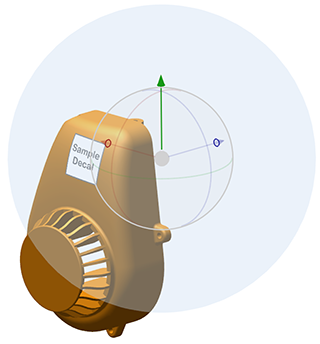 |
マッピング形状を使用するには
1. 部品を選択します。
2. > > の順にクリックします。「デカールライブラリ」(Decal Library) ダイアログボックスが開きます。
3. デカールを選択し、「挿入」(Insert) をクリックします。「デカールを追加」(Add Decal) ダイアログボックスが開きます。
4. 部品の面上で点をクリックしてデカールを適用します。選択した点を中心にしてデカールが部品上に表示されます。
5. 「マッピング形状を使用」(Use Mapping Shape) チェックボックスをオンにします。マッピング形状のボタンが有効になり、デフォルトのマッピング形状を使用してデカールが部品上に投影されます。
6. 「マッピング形状」(Mapping Shape) をクリックします。「マッピング形状」(Mapping Shape) ダイアログボックスが開き、マッピング形状がドラッガとともにビュー内に表示されます。
7. 形状メニューから、選択した面に最も適したマッピング形状を選択します。
◦ 平面
◦ 球体
◦ 円柱
8. デカールが部品上に正しく投影されるように、ビュー内のドラッガ (またはダイアログコントロール) を使用して形状を回転および移動することで面と整列させます。
9. 「OK」をクリックします。「マッピング形状」(Mapping Shape) ダイアログボックスが閉じ、マッピング形状ドラッガがデカールドラッガに置き換えられます。
10. スケールを調整してデカールを配置します。
11. 「OK」をクリックします。デカールが部品に適用されます。
|
|
場合によっては、選択した部品にマッピング形状を適用するのに十分な解析データがないことがあります。非常に基本的なジオメトリの部品にはデカールを適用できません。
|