審核及比較設計
「設計」(Designs) 標籤會以清單檢視或網格檢視的方式顯示產生的設計。
審核設計
請參閱快速視訊,瞭解如何在 GDX 中審核設計:
在「設計」(Designs) 標籤中,您可套用篩選器來審核這些設計。這些篩選器下方的圖形會根據您套用的篩選器進行更新。
下圖顯示了「設計」(Designs) 標籤中的篩選器與圖形:
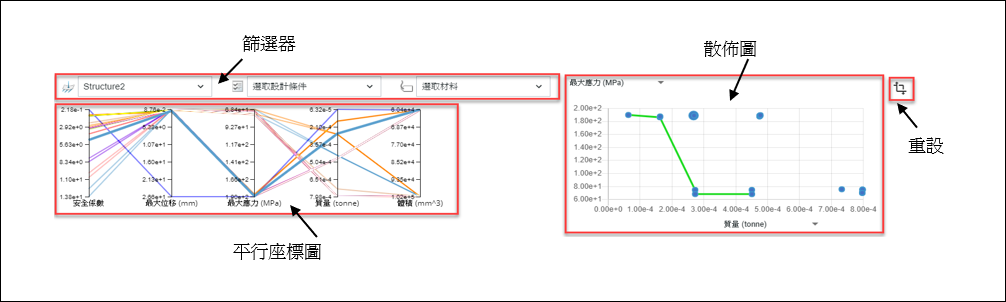
在篩選器中,選取一個負載案例,然後針對設計條件與材料套用篩選器。一次只能選取一個負載案例。但是,您可以選取一或多個設計條件與材料。
平行座標圖
在平行座標圖中,您可以選取特定軸上的範圍來套用其他篩選,如下圖所示。請注意沿「質量」軸選取的範圍。
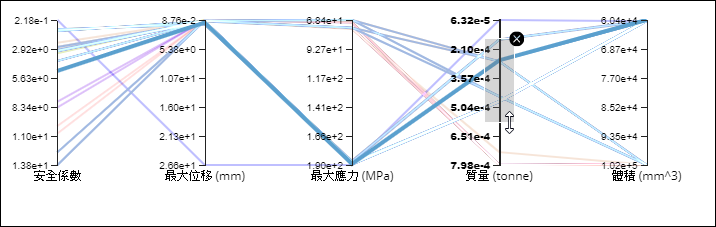
在平行座標圖中,可以連按兩下軸標題來反轉軸的比例。您也可以將軸拖曳到圖形中的其他位置。 |
散佈圖
散佈圖會根據針對 X 軸與 Y 軸選取的值來顯示設計的資料點。
以下是散佈圖的範例,其中 X 軸表示質量,Y 軸表示最大應力。綠線 (也稱柏拉圖前緣) 代表質量與最大應力的最優解。這表示綠線上點的質量和最大應力值小於繪圖上的其他點。綠線表示質量和最大應力值之間的優化關係:如果質量值變大,則最大應力值會相應減小。
按一下如下圖所示的藍色點,可查看清單中反白的設計:
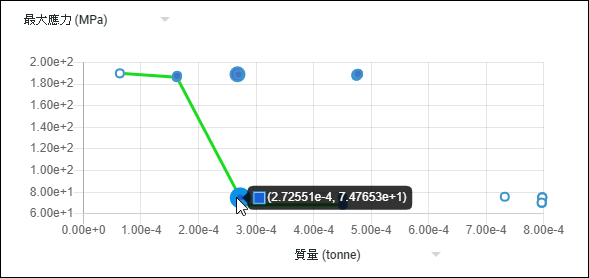
表格中的圖形與設計都會根據您套用的篩選器更新。按一下右上角的  可重設圖形與表格。
可重設圖形與表格。
 可重設圖形與表格。
可重設圖形與表格。在表格中選取一列可選取設計。縮圖會顯示所選設計的預覽。在縮圖面板中按一下,並使用滑鼠滾輪可以旋轉、移動瀏覽及縮放設計,如下圖所示:
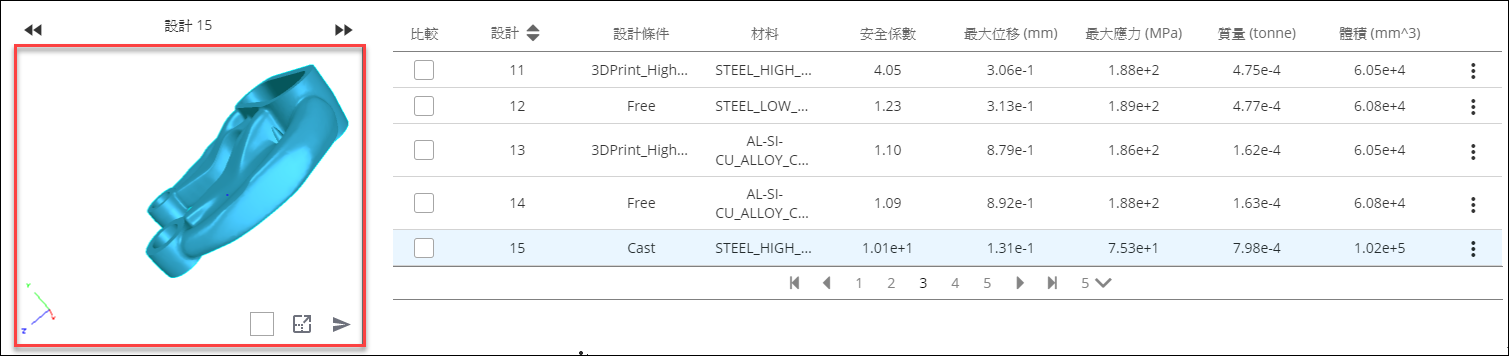
如需進一步查看更細微的設計詳細資訊,請按一下縮圖面板中的  「展開」(Expand) 來在新標籤中開啟設計。在新頁面中,選取負載案例,然後使用「顯示」(Display) 與「動畫」(Animation) 篩選器來審核設計,如下圖所示:
「展開」(Expand) 來在新標籤中開啟設計。在新頁面中,選取負載案例,然後使用「顯示」(Display) 與「動畫」(Animation) 篩選器來審核設計,如下圖所示:
 「展開」(Expand) 來在新標籤中開啟設計。在新頁面中,選取負載案例,然後使用「顯示」(Display) 與「動畫」(Animation) 篩選器來審核設計,如下圖所示:
「展開」(Expand) 來在新標籤中開啟設計。在新頁面中,選取負載案例,然後使用「顯示」(Display) 與「動畫」(Animation) 篩選器來審核設計,如下圖所示: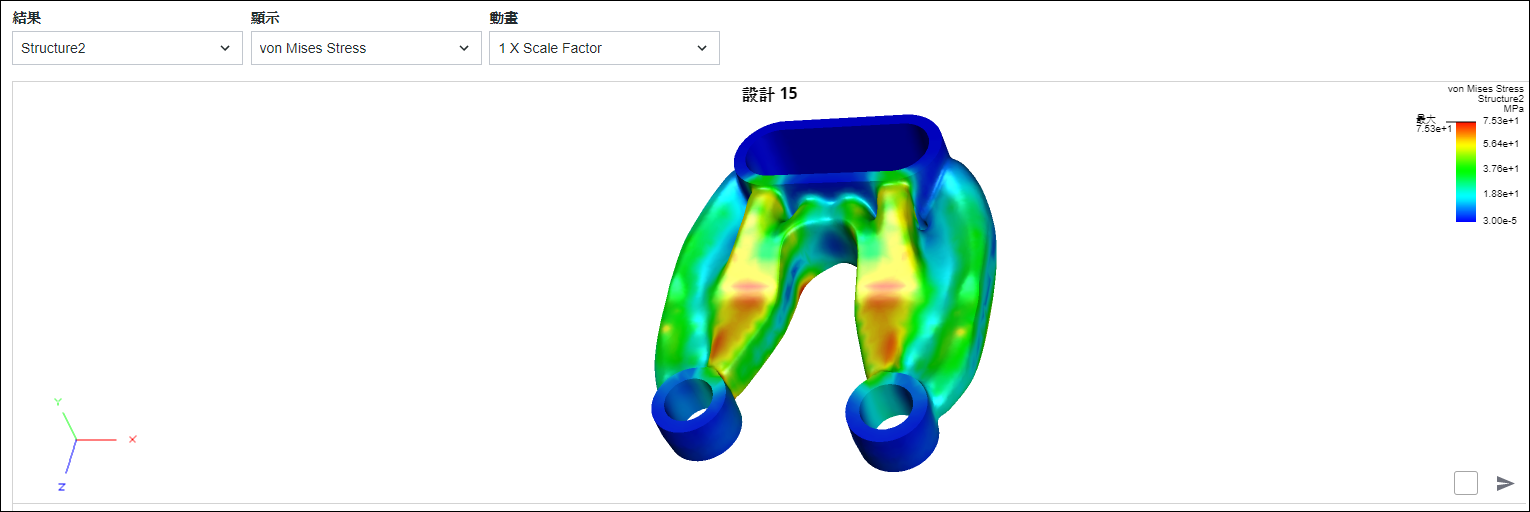
可使用滑鼠滾輪來旋轉、移動瀏覽及縮放設計。連按兩下縮圖面板可調整縮放層級,以完整顯示設計。 |
在將設計下載至電腦之前,您可能會想要先對多個設計進行比較,然後選取最符合您需求的一個設計。 |
比較設計
請參閱快速視訊,瞭解如何在 GDX 中比較設計:
在「設計」(Designs) 標籤中,選取要比較的設計。在清單檢視中,選取「比較」(Compare) 欄中的核取方塊,或在網格檢視中,選取「新增至比較」(Add to Compare) 核取方塊。您最多可以選取三個設計。所選設計即會顯示在「比較」(Compare) 標籤中。
在「比較」(Compare) 標籤中,選取負載案例,然後使用「顯示」(Display) 與「動畫」(Animation) 篩選器來審核及比較設計,如下圖所示:
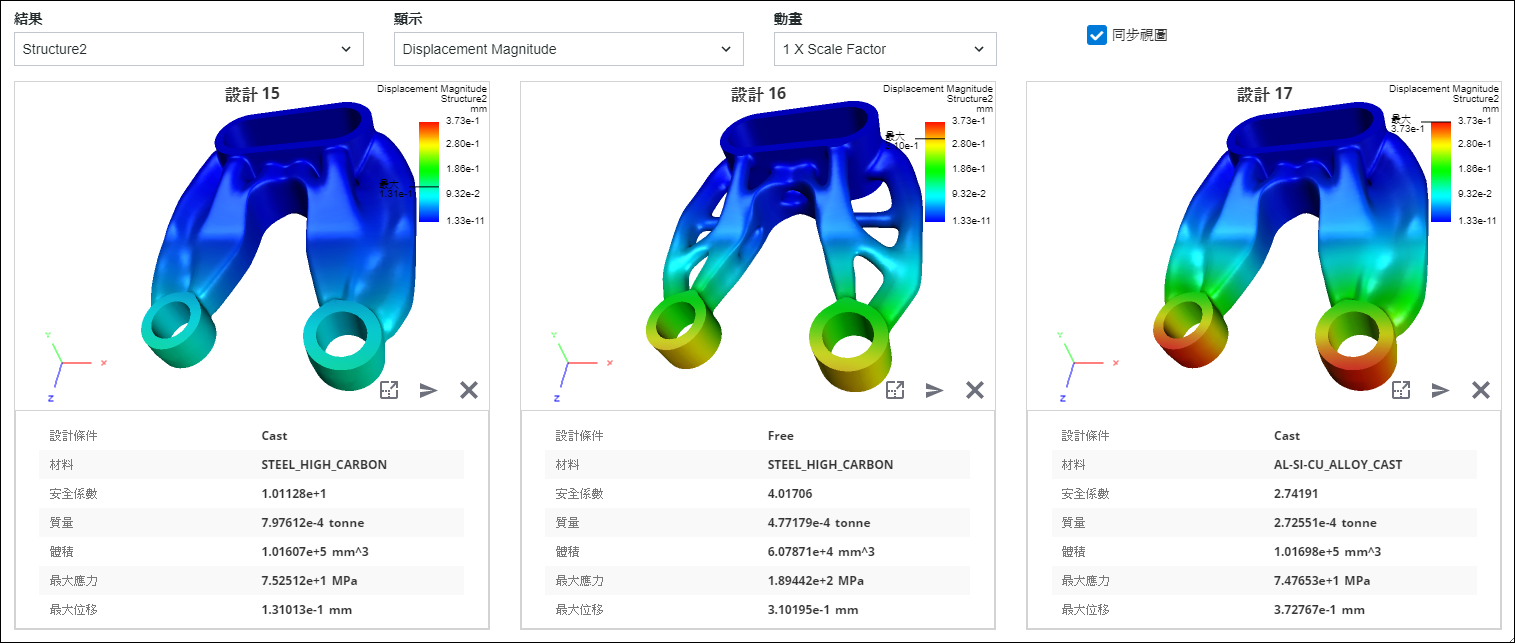
在縮圖面板中按一下,並使用滑鼠滾輪可以旋轉、移動瀏覽及縮放個別設計。 選取「同步視圖」(Synchronized Views) 核取方塊可查看所有設計的同步動畫。 |
如需進一步查看更細微的設計詳細資訊,請按一下縮圖面板中的  「展開」(Expand) 來在新標籤中開啟設計。
「展開」(Expand) 來在新標籤中開啟設計。
 「展開」(Expand) 來在新標籤中開啟設計。
「展開」(Expand) 來在新標籤中開啟設計。選取最適合的設計之後,按一下  「傳送至 Creo」(Send to Creo) 可將其下載至您的電腦。如需詳細資訊,請參閱
將設計傳送至 Creo Parametric。
「傳送至 Creo」(Send to Creo) 可將其下載至您的電腦。如需詳細資訊,請參閱
將設計傳送至 Creo Parametric。
 「傳送至 Creo」(Send to Creo) 可將其下載至您的電腦。如需詳細資訊,請參閱
將設計傳送至 Creo Parametric。
「傳送至 Creo」(Send to Creo) 可將其下載至您的電腦。如需詳細資訊,請參閱
將設計傳送至 Creo Parametric。您必須在 Creo 內嵌瀏覽器中工作,才能將設計下載至您的電腦。 |