审阅和比较设计
“设计”(Designs) 选项卡会在列表视图或网格视图中显示生成的设计。
审阅设计
请观看演示如何在 GDX 中查看设计的简短视频:
在“设计”(Designs) 选项卡中,可以应用过滤器来查看这些设计。这些过滤器下的图形会根据所应用的过滤器进行更新。
下图显示了“设计”(Designs) 选项卡上的过滤器和图形:
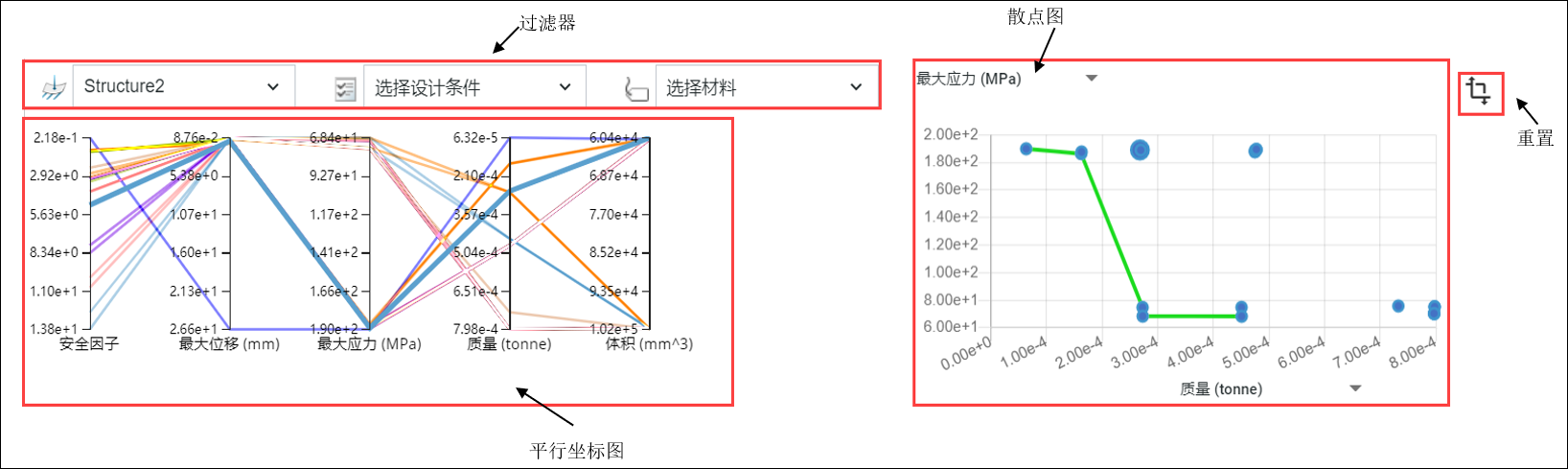
在过滤器中,选择一个载荷工况,然后对设计条件和材料应用过滤器。每次只可以选择一个载荷工况。但是,可以选择一个或多个设计条件和材料。
平行坐标图
在平行坐标图中,可以通过在特定轴上选择一个范围来应用附加过滤,如下图所示。请注意沿质量轴选择的范围。

在平行坐标图中,可以双击轴标题以反转轴的比例。也可将轴拖动到图形中的不同位置。 |
散点图
散点图根据为 X 轴和 Y 轴选择的值来显示设计的数据点。
以下是散点图示例,其中 X 轴表示质量,Y 轴表示最大应力。绿色线(即“Pareto 前沿”)表示质量和最大应力的最优化解。这意味着绿色线上的点的质量和最大应力值比绘图上其他点的值要小。绿色线表示质量和最大应力之间的优化关系:如果质量值上升,则最大应力值下降。
单击下图所示的蓝色点,以查看列表中突出显示的设计:
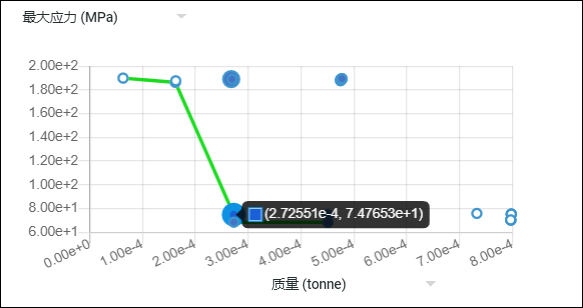
根据所应用的过滤器,表中的图形和设计都将相应更新。单击右上角的  以重置图形和表格。
以重置图形和表格。
 以重置图形和表格。
以重置图形和表格。在表格中选择一行以选择设计。缩略图会显示选定设计的预览。单击缩略图面板并使用鼠标滚动按钮对设计进行旋转、平移和缩放,如下图所示:
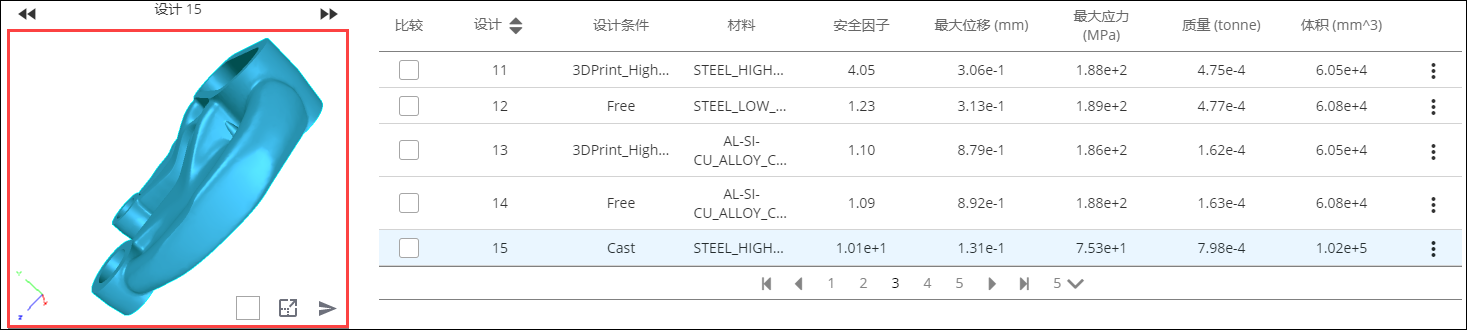
要进一步了解设计的更详情,请单击缩略图面板中的  “展开”(Expand) 以在新选项卡中打开设计。在新页面中,选择一个载荷工况,然后使用“显示”(Display) 和“动画”(Animation) 过滤器来查看设计,如下图所示:
“展开”(Expand) 以在新选项卡中打开设计。在新页面中,选择一个载荷工况,然后使用“显示”(Display) 和“动画”(Animation) 过滤器来查看设计,如下图所示:
 “展开”(Expand) 以在新选项卡中打开设计。在新页面中,选择一个载荷工况,然后使用“显示”(Display) 和“动画”(Animation) 过滤器来查看设计,如下图所示:
“展开”(Expand) 以在新选项卡中打开设计。在新页面中,选择一个载荷工况,然后使用“显示”(Display) 和“动画”(Animation) 过滤器来查看设计,如下图所示: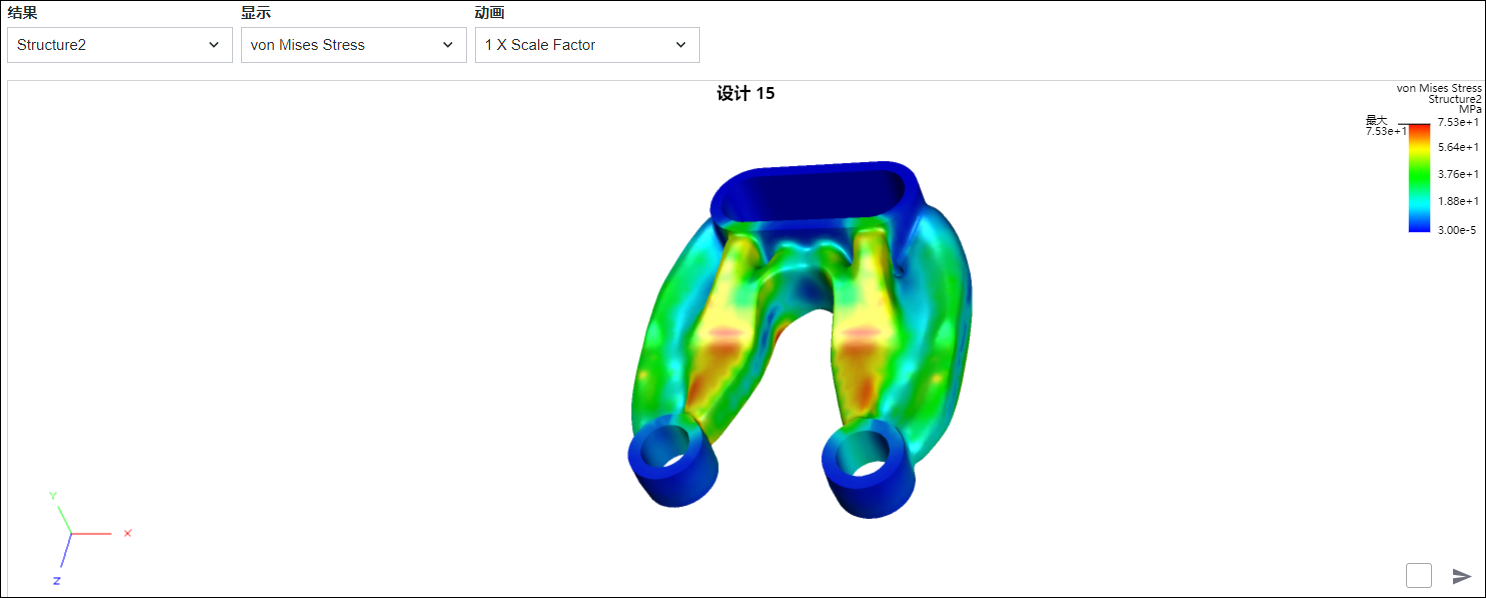
可使用鼠标滚动按钮来旋转、平移和缩放设计。双击缩略图面板可调整缩放级别,以完全显示设计。 |
在将设计下载到计算机之前,您可能想要比较多个设计并选择最符合要求的设计。 |
比较设计
请观看演示如何在 GDX 中比较设计的简短视频:
在“设计”(Designs) 选项卡中,选择要比较的设计。在列表视图中,选择“比较”(Compare) 列中的复选框,或在网格视图中选择“添加到比较”(Add to Compare) 复选框。最多可以选择三个设计。选定的设计将出现在“比较”(Compare) 选项卡中。
在“比较”(Compare) 选项卡中,选择一个载荷工况,然后使用“显示”(Display) 和“动画”(Animation) 过滤器来查看和比较设计,如下图所示:
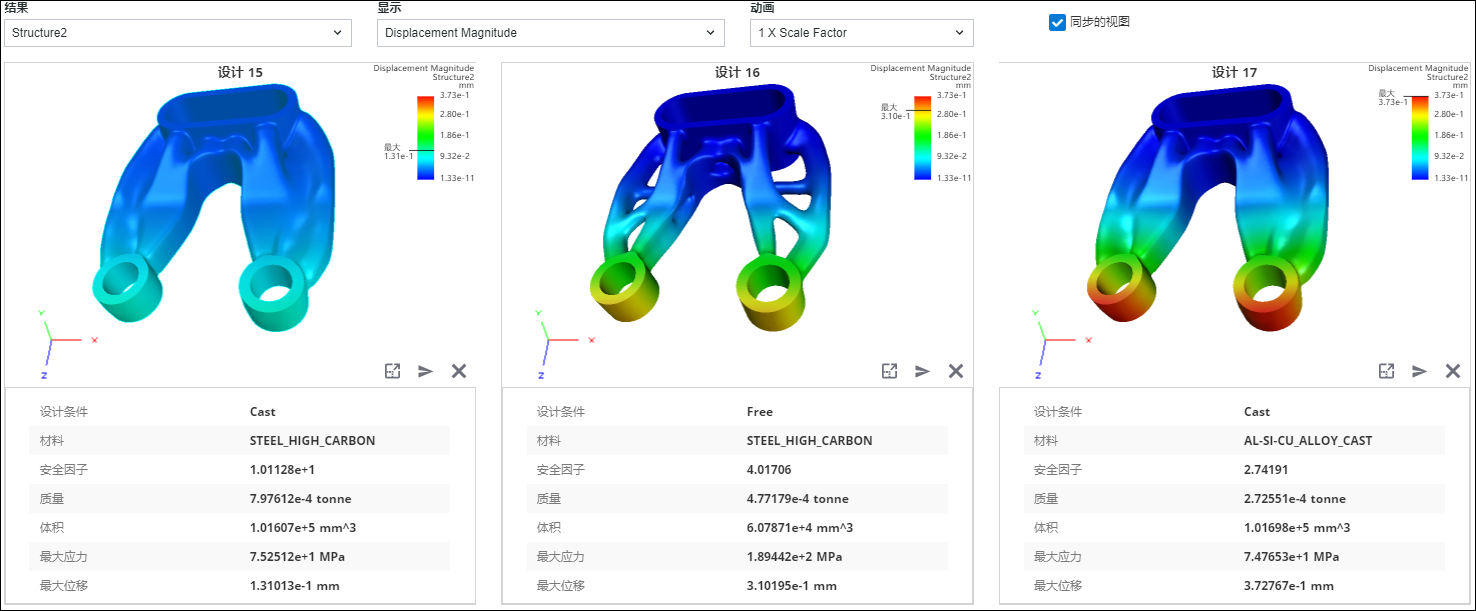
单击缩略图面板并使用鼠标滚动按钮对单个设计进行旋转、平移和缩放。 选择“同步的视图”(Synchronized Views) 复选框以查看所有设计的同步动画。 |
要进一步了解设计的更详情,请单击缩略图面板中的  “展开”(Expand) 以在新选项卡中打开设计。
“展开”(Expand) 以在新选项卡中打开设计。
 “展开”(Expand) 以在新选项卡中打开设计。
“展开”(Expand) 以在新选项卡中打开设计。选择最合适的设计后,单击  “发送至 Creo”(Send to Creo) 将其下载到您的计算机。有关详情,请参阅
将设计发送至 Creo Parametric。
“发送至 Creo”(Send to Creo) 将其下载到您的计算机。有关详情,请参阅
将设计发送至 Creo Parametric。
 “发送至 Creo”(Send to Creo) 将其下载到您的计算机。有关详情,请参阅
将设计发送至 Creo Parametric。
“发送至 Creo”(Send to Creo) 将其下载到您的计算机。有关详情,请参阅
将设计发送至 Creo Parametric。要将设计下载到您的计算机,您必须使用 Creo 嵌入式浏览器。 |