Проверка и сравнение конструкций
На вкладке Конструкции (Designs) отображаются созданные конструкции в виде списка или сетки.
Проверка конструкций
Дополнительные сведения о проверке конструкций в GDX см. в кратком видео:
На вкладке Конструкции (Designs) можно применить фильтры для проверки доступных конструкций. Графики, расположенные под этими фильтрами, обновляются на основе применяемых фильтров.
На следующем изображении показаны фильтры и графики на вкладке Конструкции (Designs):
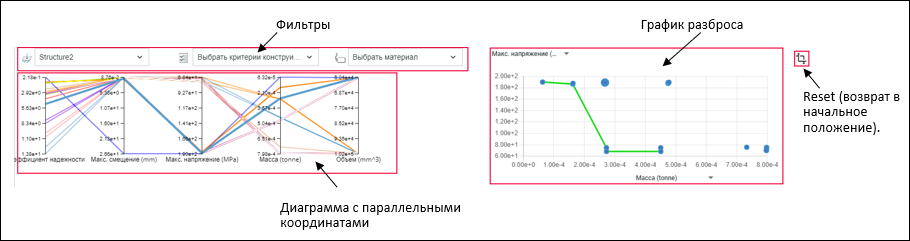
Выберите в фильтрах набор нагрузки, а затем примените фильтры для критериев конструирования и материалов. За один раз можно выбрать только один набор нагрузки. Однако можно выбрать один или несколько критериев конструирования и материалов.
Диаграмма с параллельными координатами
Для диаграммы с параллельными координатами можно применить дополнительную фильтрацию, выбрав диапазон на конкретной оси, как показано на следующем изображении. Обратите внимание на диапазон, выбранный вдоль оси массы.
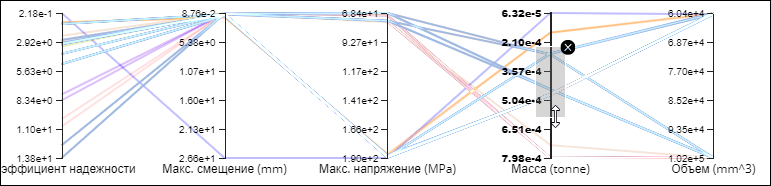
Можно дважды щелкнуть заголовок оси на диаграмме с параллельными координатами, чтобы инвертировать масштаб оси. Можно также перетащить ось в другое расположение на графике. |
График разброса
На графике разброса точки данных для конструкций отображаются на основе значений, выбранных для оси X и оси Y.
Ниже приведен пример графика разброса, где ось X представляет массу, а ось Y - максимальное напряжение. Зеленая линия (также известная как "фронт Парето") представляет оптимальные" решения для массы и максимального напряжения. Это означает, что в точках на зеленой линии значения массы и максимального напряжения меньше, чем в других точках графика. Зеленая линия обозначает оптимизированную взаимосвязь между массой и максимальным напряжением: если значение массы растет, значение максимального напряжения уменьшается.
Щелкните синюю точку, как показано на следующем изображении, чтобы увидеть конструкцию, подсвеченную в списке.
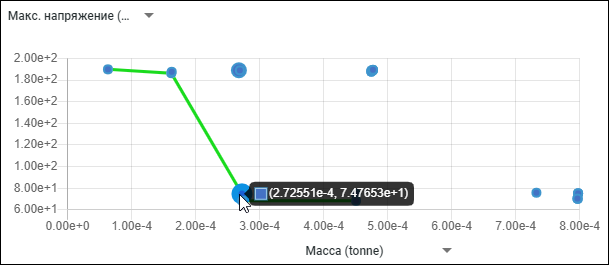
На основе применяемых фильтров обновляются и графики, и конструкции в таблице. Щелкните значок  в правом верхнем углу, чтобы сбросить графики и таблицу.
в правом верхнем углу, чтобы сбросить графики и таблицу.
 в правом верхнем углу, чтобы сбросить графики и таблицу.
в правом верхнем углу, чтобы сбросить графики и таблицу.Чтобы выбрать конструкцию, выберите строку в таблице. Предварительный просмотр выбранной конструкции отображается в виде пиктограммы. Щелкните панель пиктограммы и используйте колесико прокрутки мыши для вращения, панорамирования и масштабирования конструкции, как показано на следующем изображении:
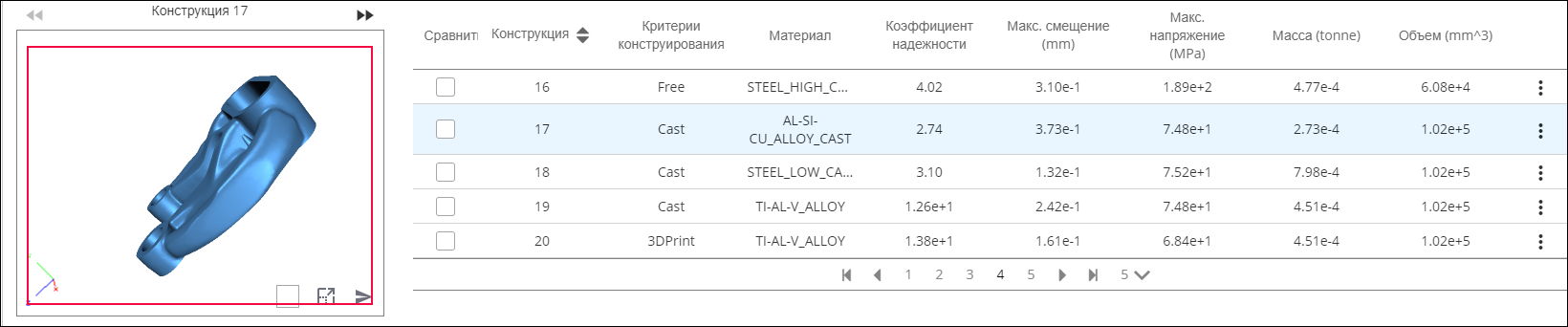
Для более детализированного просмотра конструкции щелкните  Развернуть (Expand) на панели·пиктограммы, чтобы открыть конструкцию на новой вкладке. На новой странице выберите набор нагрузки и используйте фильтры Отобразить (Display) и Анимация (Animation) для проверки конструкции, как показано на следующем изображении:
Развернуть (Expand) на панели·пиктограммы, чтобы открыть конструкцию на новой вкладке. На новой странице выберите набор нагрузки и используйте фильтры Отобразить (Display) и Анимация (Animation) для проверки конструкции, как показано на следующем изображении:
 Развернуть (Expand) на панели·пиктограммы, чтобы открыть конструкцию на новой вкладке. На новой странице выберите набор нагрузки и используйте фильтры Отобразить (Display) и Анимация (Animation) для проверки конструкции, как показано на следующем изображении:
Развернуть (Expand) на панели·пиктограммы, чтобы открыть конструкцию на новой вкладке. На новой странице выберите набор нагрузки и используйте фильтры Отобразить (Display) и Анимация (Animation) для проверки конструкции, как показано на следующем изображении: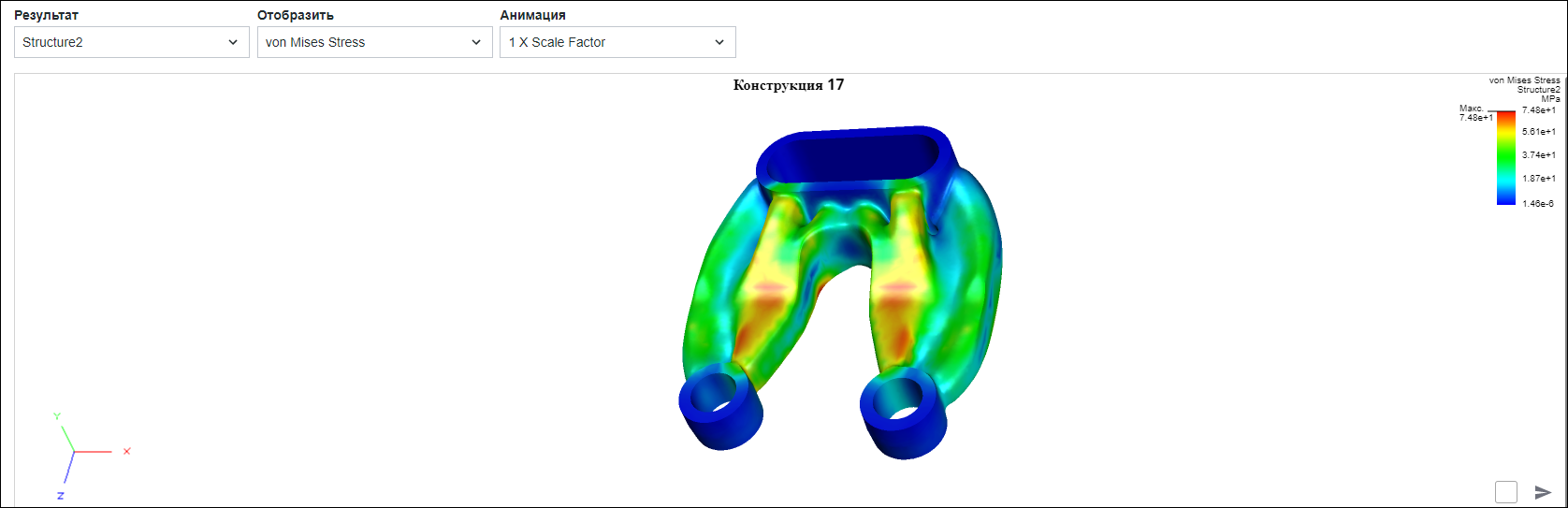
Для вращения, панорамирования и масштабирования конструкции используйте колесико прокрутки мыши. Дважды щелкните панель пиктограммы, чтобы скорректировать уровень масштабирования для полного отображения конструкции. |
При работе во встроенном браузере Creo можно нажать кнопку  Отправить в Creo (Send to Creo), чтобы загрузить конструкцию на компьютер. Дополнительные сведения см. в разделе
Отправка конструкции в Creo Parametric.
Отправить в Creo (Send to Creo), чтобы загрузить конструкцию на компьютер. Дополнительные сведения см. в разделе
Отправка конструкции в Creo Parametric.
 Отправить в Creo (Send to Creo), чтобы загрузить конструкцию на компьютер. Дополнительные сведения см. в разделе
Отправка конструкции в Creo Parametric.
Отправить в Creo (Send to Creo), чтобы загрузить конструкцию на компьютер. Дополнительные сведения см. в разделе
Отправка конструкции в Creo Parametric.Перед загрузкой конструкции на компьютер может потребоваться сравнить несколько конструкций и выбрать одну из них, которая лучше всего соответствует предъявляемым требованиям. |
Сравнение конструкций
Дополнительные сведения о сравнении конструкций в GDX см. в кратком видео:
На вкладке Конструкции (Designs) выберите конструкции для сравнения. Установите флажки в столбце Сравнить (Compare) в представлении списка или установите флажки Добавить к сравнению (Add to Compare) в представлении сетки. Можно выбрать до трех конструкций. Выбранные конструкции отобразятся на вкладке Сравнить (Compare).
На вкладке Сравнить (Compare) выберите набор нагрузки и используйте фильтры Отобразить (Display) и Анимация (Animation), чтобы проверить и сравнить конструкции, как показано на следующем изображении:
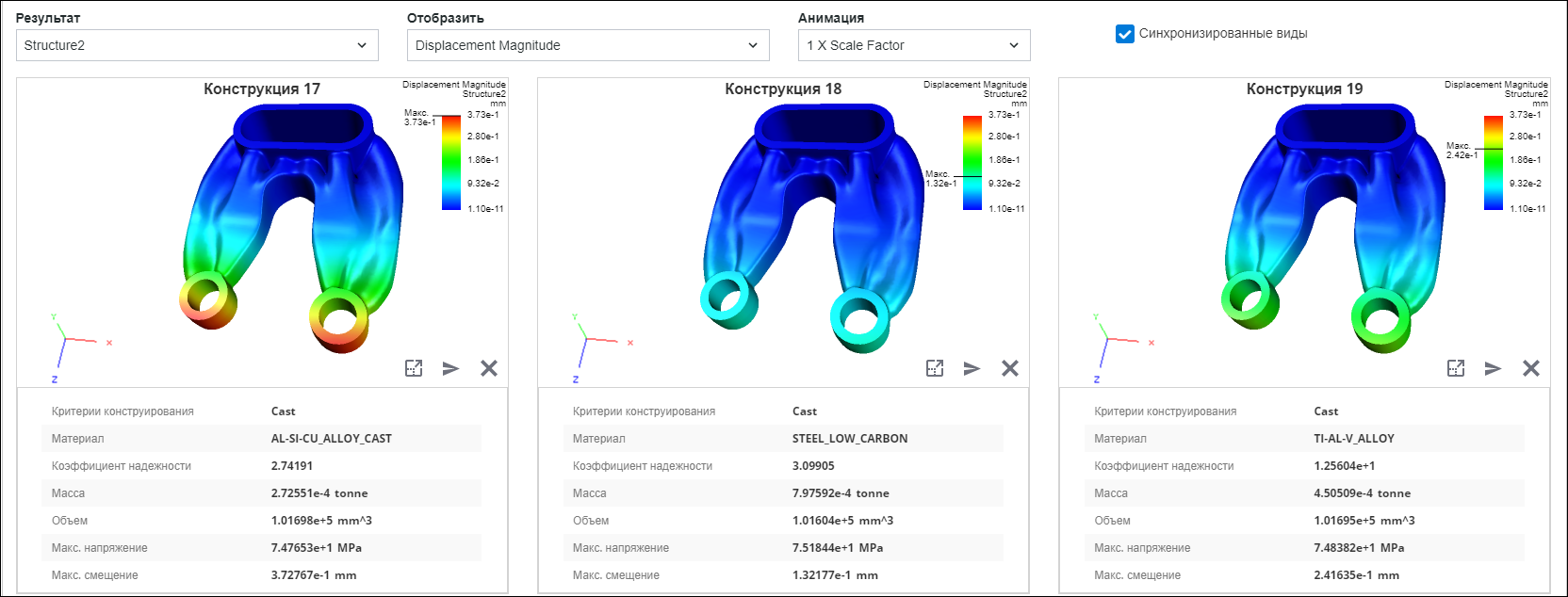
Щелкните панель пиктограммы и используйте колесико прокрутки мыши для вращения, панорамирования и масштабирования отдельной конструкции. Установите флажок Синхронизированные виды (Synchronized Views), чтобы увидеть синхронизированную анимацию всех конструкций. |
Для более детализированного просмотра конструкции щелкните  Развернуть (Expand) на панели·пиктограммы, чтобы открыть конструкцию на новой вкладке.
Развернуть (Expand) на панели·пиктограммы, чтобы открыть конструкцию на новой вкладке.
 Развернуть (Expand) на панели·пиктограммы, чтобы открыть конструкцию на новой вкладке.
Развернуть (Expand) на панели·пиктограммы, чтобы открыть конструкцию на новой вкладке.Выбрав наиболее подходящую конструкцию, щелкните  Отправить в Creo (Send to Creo), чтобы загрузить ее на компьютер. Дополнительные сведения см. в разделе
Отправка конструкции в Creo Parametric.
Отправить в Creo (Send to Creo), чтобы загрузить ее на компьютер. Дополнительные сведения см. в разделе
Отправка конструкции в Creo Parametric.
 Отправить в Creo (Send to Creo), чтобы загрузить ее на компьютер. Дополнительные сведения см. в разделе
Отправка конструкции в Creo Parametric.
Отправить в Creo (Send to Creo), чтобы загрузить ее на компьютер. Дополнительные сведения см. в разделе
Отправка конструкции в Creo Parametric.Чтобы иметь возможность загрузить конструкцию на компьютер, необходимо работать во встроенном браузере Creo. |