設計のレビューと比較
「設計」(Designs) タブには、生成された設計がリストビューまたはグリッドビューに表示されます。
設計のレビュー
GDX で設計をレビューする方法については、クイックビデオを参照してください。
「設計」(Designs) タブでは、フィルタを適用してこれらの設計をレビューすることができます。これらのフィルタの下のグラフは、適用したフィルタに基づいて更新されます。
次の図は、「設計」(Designs) タブのフィルタとグラフを示しています。
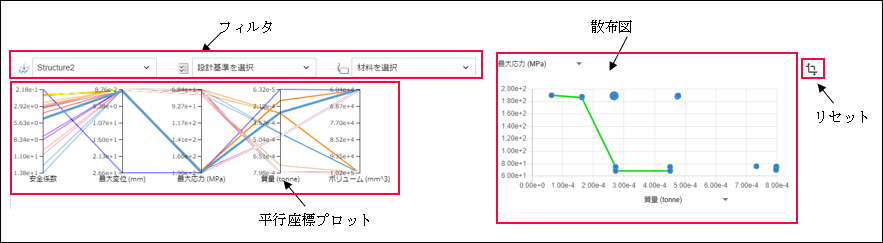
フィルタで、荷重ケースを選択してから、設計基準と材料のフィルタを適用します。一度に選択できる荷重ケースは 1 つだけです。ただし、設計基準と材料は 1 つ以上選択できます。
平行座標プロット
次の図に示すように、平行座標プロットで、特定の軸の範囲を選択することによって追加のフィルタを適用できます。質量軸に沿って範囲が選択されています。
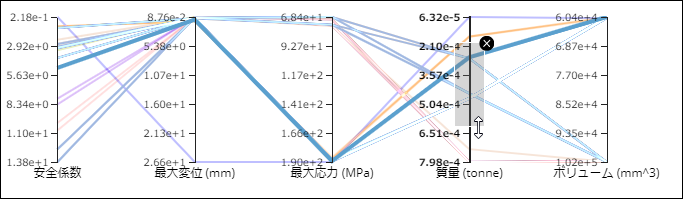
平行座標プロットで、軸のタイトルをダブルクリックして軸のスケールを反転できます。グラフ内の別の位置に軸をドラッグすることもできます。 |
散布図
散布図には、X 軸と Y 軸に選択した値に基づいて、設計のデータポイントが表示されます。
X 軸が質量、Y 軸が最大応力を表す散布図の例を以下に示します。緑色の線 (パレートフロントとも呼ばれます) は、質量と最大応力の両方に最適な解を表します。つまり、緑色の線上の点は、プロット上のその他の点よりも質量と最大応力の値が小さくなります。緑色の線は、質量と最大応力の間の最適化された関係を示します。質量の値が大きくなるにつれ、最大応力の値は小さくなります。
次の図に示すように、青色の点をクリックすると、リストでハイライトされている設計が表示されます。
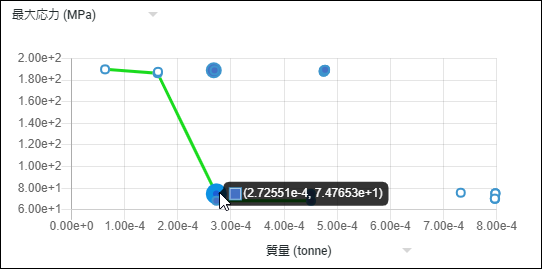
適用したフィルタに基づいて、テーブルのグラフと設計の両方が更新されます。グラフとテーブルをリセットするには、右上隅の  をクリックします。
をクリックします。
 をクリックします。
をクリックします。テーブル内の行を選択して、設計を選択します。選択した設計のプレビューがサムネイルに表示されます。次の図に示すように、サムネイルパネルをクリックし、マウスのスクロールボタンを使用して、設計をスピン、パン、およびズームします。
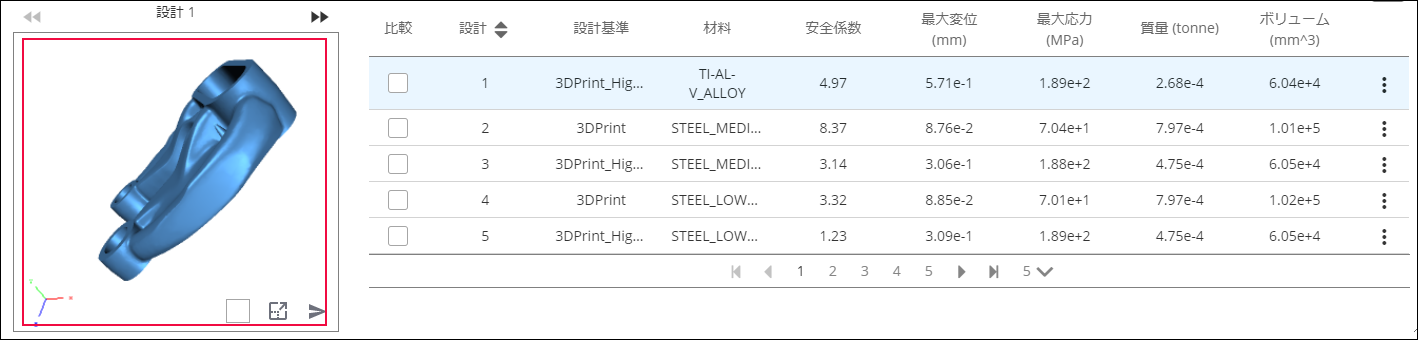
設計の詳細をさらに詳しく調べるには、サムネイルパネルの  「拡張」(Expand) をクリックして、設計を新しいタブで開きます。次の図に示すように、新しいページで、荷重ケースを選択し、「表示」(Display) および「アニメーション」(Animation) フィルタを使用して設計をレビューします。
「拡張」(Expand) をクリックして、設計を新しいタブで開きます。次の図に示すように、新しいページで、荷重ケースを選択し、「表示」(Display) および「アニメーション」(Animation) フィルタを使用して設計をレビューします。
 「拡張」(Expand) をクリックして、設計を新しいタブで開きます。次の図に示すように、新しいページで、荷重ケースを選択し、「表示」(Display) および「アニメーション」(Animation) フィルタを使用して設計をレビューします。
「拡張」(Expand) をクリックして、設計を新しいタブで開きます。次の図に示すように、新しいページで、荷重ケースを選択し、「表示」(Display) および「アニメーション」(Animation) フィルタを使用して設計をレビューします。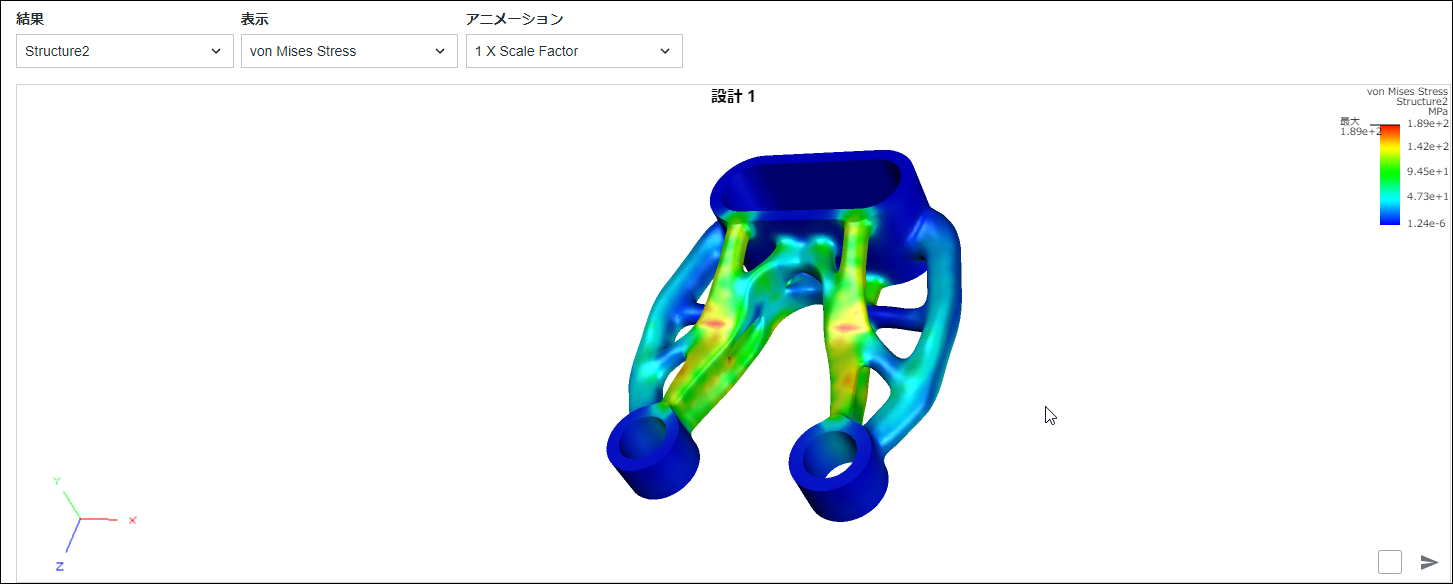
マウスのスクロールボタンを使用して、設計をスピン、パン、およびズームします。サムネイルパネルをダブルクリックすると、設計が完全に表示されるようにズームレベルが調整されます。 |
Creo 埋め込みブラウザで作業している場合は、 「Creo に送信」(Send to Creo) をクリックして、設計をコンピュータにダウンロードできます。詳細については、
Creo Parametric への設計の送信を参照してください。
「Creo に送信」(Send to Creo) をクリックして、設計をコンピュータにダウンロードできます。詳細については、
Creo Parametric への設計の送信を参照してください。
 「Creo に送信」(Send to Creo) をクリックして、設計をコンピュータにダウンロードできます。詳細については、
Creo Parametric への設計の送信を参照してください。
「Creo に送信」(Send to Creo) をクリックして、設計をコンピュータにダウンロードできます。詳細については、
Creo Parametric への設計の送信を参照してください。設計をコンピュータにダウンロードする前に、複数の設計を比較して、要件に最も適したものを選択するようにしてください。 |
設計の比較
GDX で設計を比較する方法については、クイックビデオを参照してください。
「設計」(Designs) タブで、比較する設計を選択します。リストビューで「比較」(Compare) 列のチェックボックスをオンにするか、グリッドビューで「比較に追加」(Add to Compare) チェックボックスをオンにします。設計を 3 つまで選択できます。選択した設計が「比較」(Compare) タブに表示されます。
次の図に示すように、「比較」(Compare) タブで、荷重ケースを選択し、「表示」(Display) および「アニメーション」(Animation) フィルタを使用して設計をレビューおよび比較します。
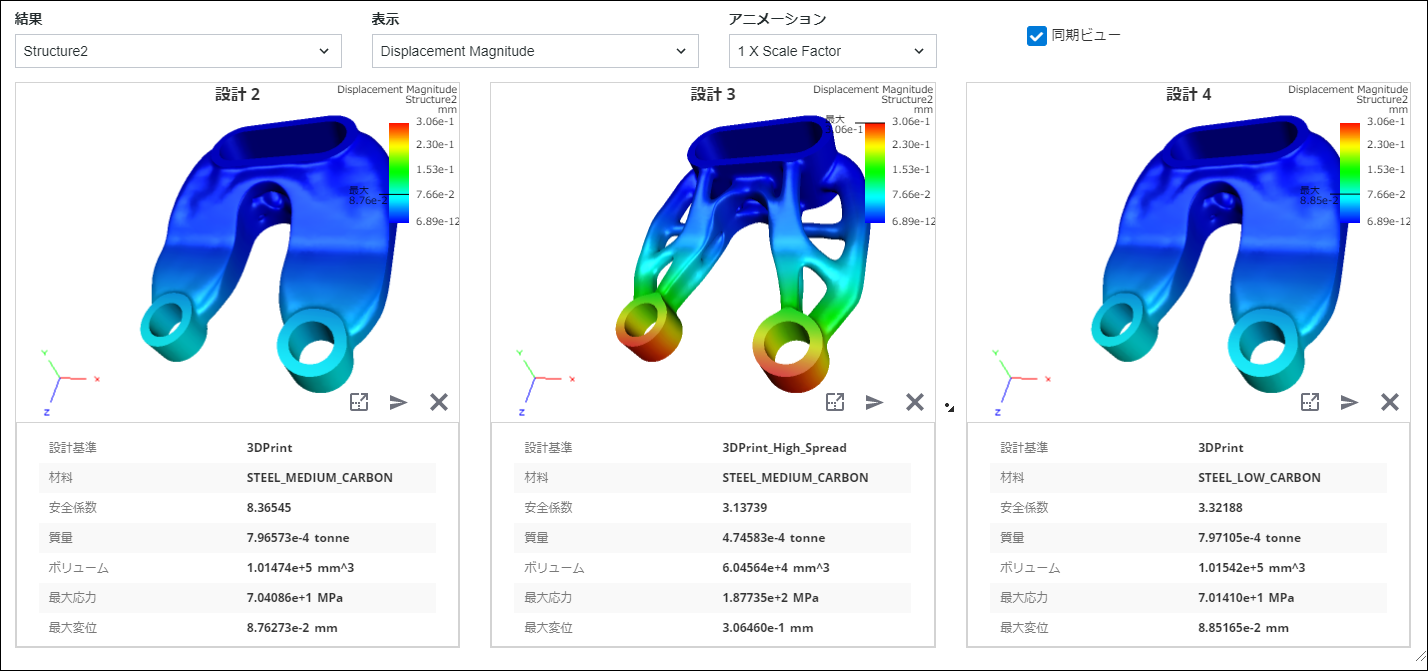
サムネイルパネルをクリックし、マウスのスクロールボタンを使用して、個々の設計をスピン、パン、およびズームします。 すべての設計の同期化されたアニメーションを表示するには、「同期ビュー」(Synchronized Views) チェックボックスをオンにします。 |
設計の詳細をさらに詳しく調べるには、サムネイルパネルの  「拡張」(Expand) をクリックして、設計を新しいタブで開きます。
「拡張」(Expand) をクリックして、設計を新しいタブで開きます。
 「拡張」(Expand) をクリックして、設計を新しいタブで開きます。
「拡張」(Expand) をクリックして、設計を新しいタブで開きます。最も適切な設計を選択した後、 「Creo に送信」(Send to Creo) をクリックしてコンピュータにダウンロードします。詳細については、
Creo Parametric への設計の送信を参照してください。
「Creo に送信」(Send to Creo) をクリックしてコンピュータにダウンロードします。詳細については、
Creo Parametric への設計の送信を参照してください。
 「Creo に送信」(Send to Creo) をクリックしてコンピュータにダウンロードします。詳細については、
Creo Parametric への設計の送信を参照してください。
「Creo に送信」(Send to Creo) をクリックしてコンピュータにダウンロードします。詳細については、
Creo Parametric への設計の送信を参照してください。設計をコンピュータにダウンロードするには、Creo 埋め込みブラウザで作業している必要があります。 |