Erste Schritte mit GDX
Bei Generative Design Extension (GDX) handelt es sich um ein Cloud-Portal, für das keine Installation erforderlich ist. Allerdings ist eine Lizenz für Generative Topology Optimization erforderlich, um Studiendefinitionen einzurichten, die an die Cloud gesendet und von GDX berechnet werden können. Wenden Sie sich an Ihren Administrator, wenn Sie auf GDX zugreifen möchten. Wenn Sie zum ersten Mal auf GDX zugreifen, müssen Sie Ihr Konto mit der Anwendung authentifizieren.
|
|
Wenn Sie zum ersten Mal auf GDX zugreifen, werden Sie aufgefordert, Ihr Unternehmenskonto auszuwählen. Diese Auswahl wird in Creo Parametric zwischengespeichert.
|
Kompatibilität und Browser-Unterstützung
GDX wird auf den folgenden Browsern unterstützt:
• Mac/Windows Chrome 86.0.4240.111 und höhere Versionen
• Mozilla Firefox 82.0 und höhere Versionen
• Microsoft Edge 86.0.622.48 und höhere Versionen
Benutzeroberfläche – Übersicht
Die Benutzeroberfläche von GDX enthält zwei Seiten: die Studienseite und das Dashboard.
Studienseite
Die folgende Abbildung zeigt die unterschiedlichen Bereiche der Studienseite:
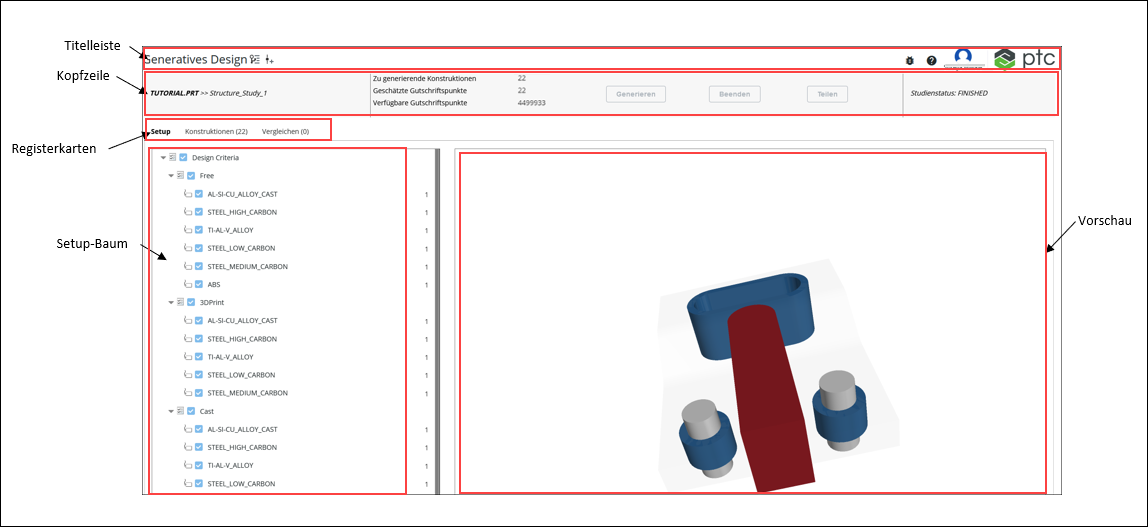
In der nachfolgenden Tabelle werden die Bereiche der Studienseite beschrieben:
Konsole | Beschreibung | ||
|---|---|---|---|
Titelleiste | Enthält die Befehle  und und  für das Arbeiten mit Versions and history. Sie können auf für das Arbeiten mit Versions and history. Sie können auf  klicken, um auf die Berichte und die Hilfe zuzugreifen. Klicken Sie auf Ihren Namen, um sich bei GDX abzumelden. klicken, um auf die Berichte und die Hilfe zuzugreifen. Klicken Sie auf Ihren Namen, um sich bei GDX abzumelden.
| ||
Kopfzeile | Zeigt den Teilenamen, den Studiennamen, den Studienstatus und Informationen zu Konstruktionen und Gutschriftspunkten an. Das Banner enthält auch Befehle, um Konstruktionen zu generieren, die Generierung von Konstruktionen zu beenden sowie die Studie mit anderen zu teilen. | ||
Registerkarten | Die Registerkarte Setup (Setup) enthält den Setup-Baum und die Vorschau der hochgeladenen Studie. Die Registerkarte Konstruktion (Design) enthält die generierten Konstruktionen und zugehörigen Diagramme. Die Registerkarte Vergleichen (Compare) enthält die Konstruktionen, die Sie für den Vergleich ausgewählt haben. | ||
Setup-Baum | Zeigt die Konstruktionskriterien und Materialien, die mit der aus Creo Parametric hochgeladenen Studie verknüpft sind, an. | ||
Vorschau | Zeigt eine Vorschau der Studie an. Mit dem Mausrad können Sie die Vorschau drehen, verschieben und zoomen. Doppelklicken Sie, um die Vergrößerungsstufe so anzupassen, dass die Vorschau vollständig angezeigt wird. Sie können auch eine Hintergrundfarbe für die Vorschau festlegen. |
Dashboard
Die folgende Abbildung zeigt die unterschiedlichen Bereiche des Dashboards:
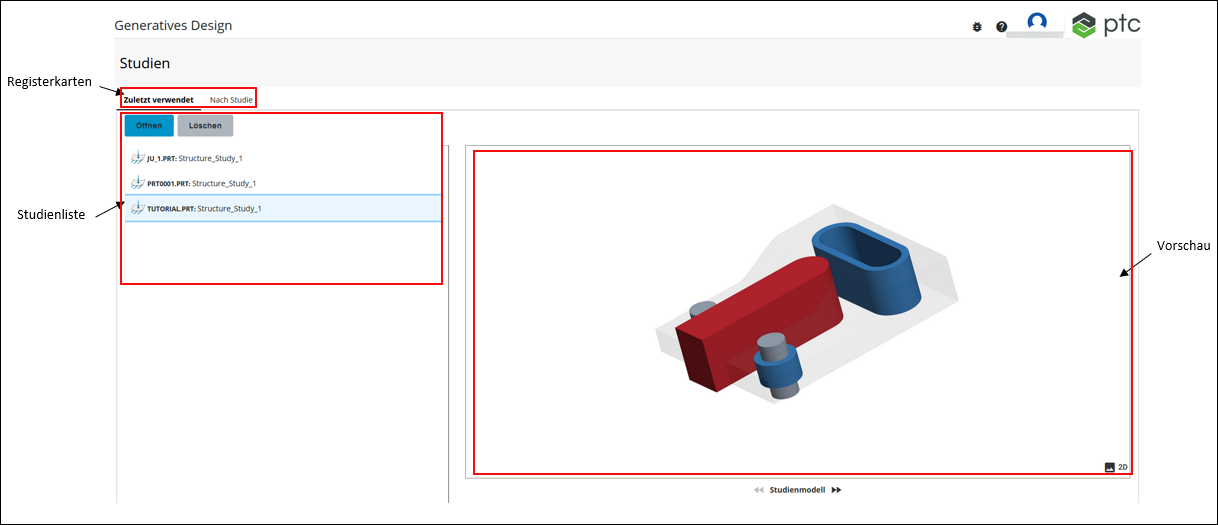
In der nachfolgenden Tabelle werden die Bereiche des Dashboards beschrieben:
Konsole | Beschreibung | ||
|---|---|---|---|
Registerkarten | Auf der Registerkarte Zuletzt verwendet (Recent) werden die aktuellen Studien aufgeführt. Die Registerkarte Nach Studie (By Study) listet alle Studien auf und enthält auch Filter, um die Studien nach Namen, Modellen oder einem anderen Feld zu filtern. | ||
Studienliste | Listet die von Ihnen erzeugten Studien oder die mit Ihnen geteilten Studien auf. Die Studienliste enthält auch Befehle, um die ausgewählte Studie zu öffnen oder zu löschen.
| ||
Vorschau | Zeigt eine Vorschau der ausgewählten Studie an. In der unteren rechten Ecke können Sie auf  klicken, um zur 3D-Ansicht zu wechseln oder auf klicken, um zur 3D-Ansicht zu wechseln oder auf  , um zur 2D-Ansicht zu wechseln. , um zur 2D-Ansicht zu wechseln.
|