To Create a Helical Sweep
1. On the
Model tab, click the arrow next to
 Sweep
Sweep, and click
 Helical Sweep
Helical Sweep. The
Helical Sweep tab opens.
2. Select or sketch the helix profile:
1. Helix profile
2. Helix axis
◦ To select a sketch, click the References tab, click the Helix sweep profile collector, and then select an open sketch.
◦ To sketch a profile:
1. Click the References tab, and click Define. The Sketch dialog box opens.
2. Set the sketch plane and orientation, and then click Sketch. The Sketcher opens.
3. Sketch the helix profile. You can define the profile using an edge or offset. When sketching, follow these rules:
▪ The sketch must be open (sketched entities cannot form a loop).
▪ If you select Normal to trajectory for the section orientation, the helix profile entities must be tangent to each other (C1 continuous).
▪ The helix profile entities must not have a tangent that is normal to the centerline at any point.
4. To include the axis of revolution in the sketch, click
Sketch >
 Centerline
Centerline in the Datum group, and sketch a geometry centerline to use as the axis of revolution.
5. Click
 OK
OK to exit Sketcher.
3. To toggle the start point of the helical sweep from one end of the helix profile to the other end, click Flip next to Profile start point.
4. To select the helix axis of revolution, do one of the following actions, depending on whether the helix profile sketch contains a geometry centerline:
◦ Sketch does not contain a geometry centerline—Click the Helix axis collector, and select a straight curve, edge, axis, or axis of a coordinate system in the graphics window or Model Tree. The selected reference must lie on the sketch plane.
◦ Sketch contains a geometry centerline—The geometry centerline is selected as the axis of revolution, and InternalCL appears in the Helix axis collector.
If InternalCL does not appear in the Helix axis collector, click Internal CL to use the centerline in the sketch.
5. Sketch the section of the sweep:
1. Helix profile
2. Helix axis
3. Sweep section
a. On the
Helical Sweep tab, click

. The
Sketch tab opens.
b. At the sweep start point (crosshair intersection), sketch a section to sweep along the trajectory. The sweep section, the helix profile, and the crosshair intersection should all be on the same side of the axis of revolution.
c. Click
 OK
OK. The
Sketch tab closes.
6. To set the
section orientation, on the
References tab, under
Section orientation, select one of the following options:
◦ Through axis of revolution—Sets the section to lie on a plane that passes through the axis of revolution.
◦ Normal to trajectory—Sets the section to be oriented normal to the sweep trajectory.
7. Click

to create the sweep as a solid or

to create it as a surface.
8. To remove material along the sweep, click

. Click

to change the side of the sketch from which material is removed.
9. To give the sweep a thickness, click

, and then type or select a thickness value. Use

to switch the thicken direction between one side, the other side, or both sides of the sketch.
10. To set the pitch, the distance between the coils of the helix, do one of the following:
◦ Constant pitch—Next to

, enter a pitch value.
◦ Variable pitch—Click the Pitch tab to add, define, and place pitch points as needed.
11. To trim a quilt when

and

are selected, click the
Quilt collector, and select a quilt to trim.
a. Click

to the left of the
Quilt collector to switch the side of the quilt to remove between one side, the other side, or both sides of the quilt.
b. If you keep both sides of the quilt when you trim it, click

to the right of the
Quilt collector to toggle between two sides of a quilt to specify which side retains the quilt ID.
12. Click

to use the left-hand rule, or click

to use the right-hand rule.
Left-hand Rule | Right-hand Rule |
| |
13. To specify whether the section remains the same or varies, on the Options tab, under Along trajectory, select an option:
◦ Constant—Maintains a constant section as it sweeps along the trajectory.
◦ Variable—Creates a sweep with a variable section. Uses section relations with the
trajpar parameter to make the sketch variable. The sketch regenerates at points along the origin trajectory and updates its shape accordingly. For more information about using the trajpar parameter, see
About the Trajpar Parameter.
14. To close the ends of a surface sweep, on the Options tab, select the Capped ends check box.
|  Capped ends Capped ends is available for surface sweeps with a closed section and an open trajectory. |
15. Click

.
 Sweep, and click
Sweep, and click  Helical Sweep. The Helical Sweep tab opens.
Helical Sweep. The Helical Sweep tab opens. Sweep, and click
Sweep, and click  Helical Sweep. The Helical Sweep tab opens.
Helical Sweep. The Helical Sweep tab opens. Sweep, and click
Sweep, and click  Helical Sweep. The Helical Sweep tab opens.
Helical Sweep. The Helical Sweep tab opens.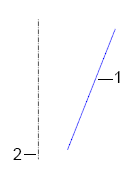
 Centerline in the Datum group, and sketch a geometry centerline to use as the axis of revolution.
Centerline in the Datum group, and sketch a geometry centerline to use as the axis of revolution. OK to exit Sketcher.
OK to exit Sketcher.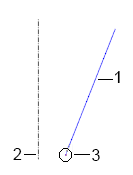
 . The Sketch tab opens.
. The Sketch tab opens. OK. The Sketch tab closes.
OK. The Sketch tab closes. to create the sweep as a solid or
to create the sweep as a solid or  to create it as a surface.
to create it as a surface. . Click
. Click  to change the side of the sketch from which material is removed.
to change the side of the sketch from which material is removed. , and then type or select a thickness value. Use
, and then type or select a thickness value. Use  to switch the thicken direction between one side, the other side, or both sides of the sketch.
to switch the thicken direction between one side, the other side, or both sides of the sketch. , enter a pitch value.
, enter a pitch value. and
and  are selected, click the Quilt collector, and select a quilt to trim.
are selected, click the Quilt collector, and select a quilt to trim. to the left of the Quilt collector to switch the side of the quilt to remove between one side, the other side, or both sides of the quilt.
to the left of the Quilt collector to switch the side of the quilt to remove between one side, the other side, or both sides of the quilt. to the right of the Quilt collector to toggle between two sides of a quilt to specify which side retains the quilt ID.
to the right of the Quilt collector to toggle between two sides of a quilt to specify which side retains the quilt ID. to use the left-hand rule, or click
to use the left-hand rule, or click  to use the right-hand rule.
to use the right-hand rule.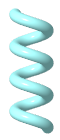
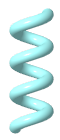
 .
.